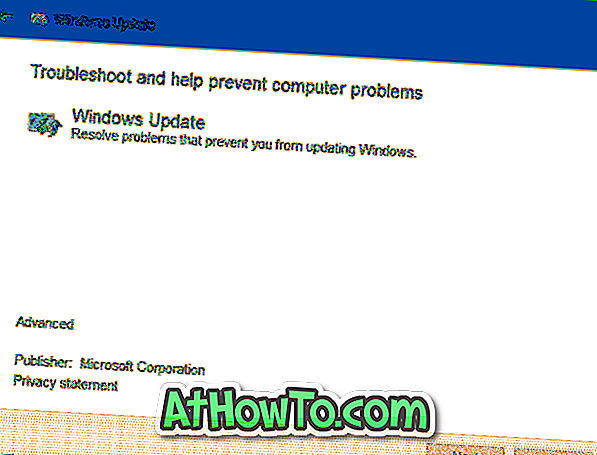Windows 8 a été conçu pour les PC et les tablettes. La toute nouvelle interface de style Metro est spécialement conçue pour les écrans tactiles. Le style Metro Internet Explorer 10 (IE10) inclus dans Windows 8 offre une expérience de navigation tactile rapide et fluide.
Le Metro IE10 est idéal pour les utilisateurs de Windows 8 sur des tablettes ou des PC dotés d'écrans tactiles. Il comprend des commandes tactiles pour les tâches de navigation courantes. Vous pouvez également effectuer un panoramique, un zoom et une navigation naturelle. Mais contrairement à IE, d'autres navigateurs tels que Google Chrome n'offrent pas grand chose pour les écrans tactiles.
Après Internet Explorer et Firefox, Google Chrome est le navigateur Web le plus utilisé. Bien que Google Chrome prenne en charge Windows 8, il n'est pas conçu pour les écrans tactiles. Contrairement aux navigateurs Internet Explorer et Firefox, Chrome ne prend pas en charge nativement le toucher. Google n'a pas encore optimisé le navigateur pour Windows 8 et les écrans tactiles. Il ne supporte même pas les gestes de base.
Les utilisateurs qui utilisent Google Chrome sur une tablette ou un écran tactile multipoint sauront qu'ils doivent utiliser les barres de défilement pour naviguer dans les pages Web. Dans Internet Explorer et Firefox, il vous suffit de toucher l'écran, puis de faire glisser le doigt vers le haut ou le bas pour faire défiler la page Web. Si vous êtes un amoureux de Google Chrome et que vous souhaitez optimiser le navigateur pour les écrans tactiles, vous devriez essayer l'extension ChromeTouch .

ChromeTouch est une extension pratique qui transforme le navigateur Chrome en un navigateur Web optimisé pour les écrans tactiles. ChromeTouch vous permet de naviguer dans les pages Web sans l'aide des barres de défilement et offre même la possibilité de masquer complètement la barre de défilement.
Vous pouvez modifier la vitesse de déplacement, la distance et le facteur de glissement, ainsi que les paramètres de direction. Visitez cette page pour télécharger et installer ChromeTouch. Une fois installé, un petit bouton rouge se placera à côté pour marquer ce bouton de page. Cliquez avec le bouton droit sur ce bouton ChromeTouch pour accéder aux paramètres de base et avancés de l'extension.
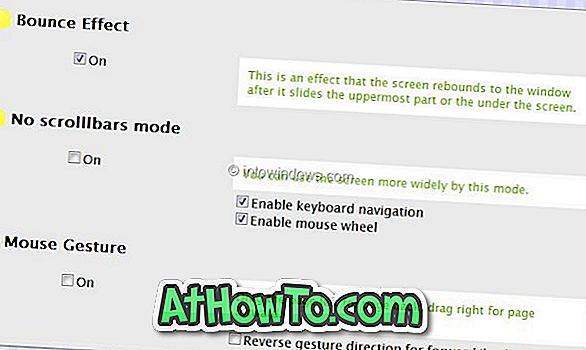
En somme, une extension fantastique pour le navigateur Google Chrome. N'oubliez pas de consulter notre article sur le téléchargement de jeux tactiles pour Windows 8.