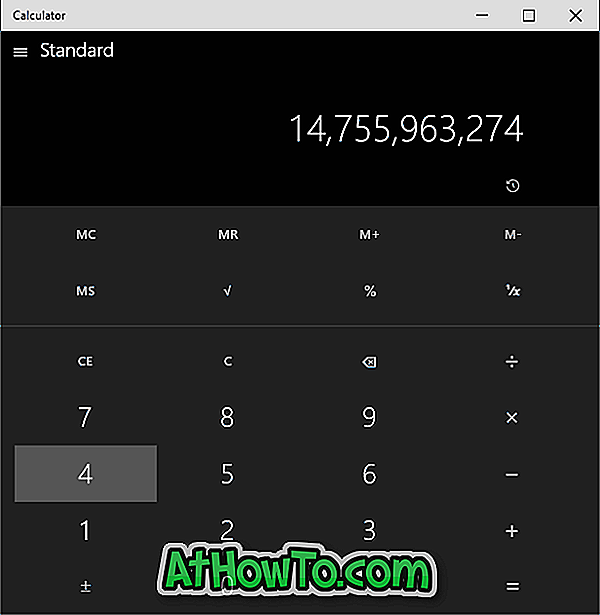Parfois, lorsque vous vous connectez à l'écran de connexion Windows 10, le clavier de votre PC cesse de répondre ou de fonctionner. La souris ou le pavé tactile continue de fonctionner sans problème. Le clavier ne répond pas spécialement lorsque vous sortez du mode Veille ou Veille prolongée.
Il s'agit d'un problème grave pour les utilisateurs qui doivent saisir un mot de passe pour se connecter à Windows 10. Si le problème se pose également, vous serez ravi de savoir qu'il n'a rien à voir avec votre clavier ou le pavé tactile.

C'est un problème purement logiciel, et le clavier commencera à fonctionner une fois que vous serez connecté à Windows 10. En d'autres termes, le clavier ne fonctionne pas uniquement à l'écran de connexion et fonctionne parfaitement dès que vous vous connectez à votre compte Windows 10. .
Si le clavier ne fonctionne pas ou ne répond pas à l'écran de connexion de Windows 10, vous pouvez utiliser les conseils de dépannage mentionnés ci-dessous pour vous connecter à Windows 10 et rétablir le fonctionnement du clavier.
Utilisez le clavier à l'écran pour vous connecter à Windows 10
Étant donné que le pavé tactile ou la souris fonctionne à l'écran de connexion, vous pouvez utiliser le clavier à l'écran pour vous connecter à Windows 10. Comme indiqué précédemment, le clavier fonctionne sans problème une fois que vous vous êtes connecté.
Pour entrer le mot de passe à l'aide du clavier à l'écran:
Étape 1: Cliquez sur le bouton Facilité d’accès situé en bas à droite de l’écran de connexion, puis cliquez sur Clavier visuel pour lancer la même chose.
Étape 2: Utilisez le clavier à l'écran pour taper le mot de passe et vous connecter à Windows 10. Ça y est!
Le clavier physique devrait fonctionner maintenant.
Redémarrez votre PC
Si le clavier ne fonctionne pas lorsque vous êtes sur l'écran de connexion, vous pouvez simplement redémarrer votre PC une fois pour que le clavier recommence à fonctionner. Cliquez sur le bouton d'alimentation à l'écran de connexion, puis cliquez sur Redémarrer pour redémarrer votre PC.
Cependant, notez que vous perdrez tout travail non enregistré lorsque vous redémarrez votre PC.
Activer et utiliser la connexion par empreinte digitale
Si votre ordinateur est équipé d'un scanner d'empreintes digitales, nous vous recommandons d'activer et d'utiliser l'empreinte digitale pour vous connecter à Windows 10. Cette méthode vous aide non seulement à vous connecter à Windows 10 plus rapidement, mais également à être plus sécurisée.
Vous voudrez peut-être aussi savoir comment afficher ou masquer l'adresse électronique et le nom sur l'écran de connexion Windows 10.