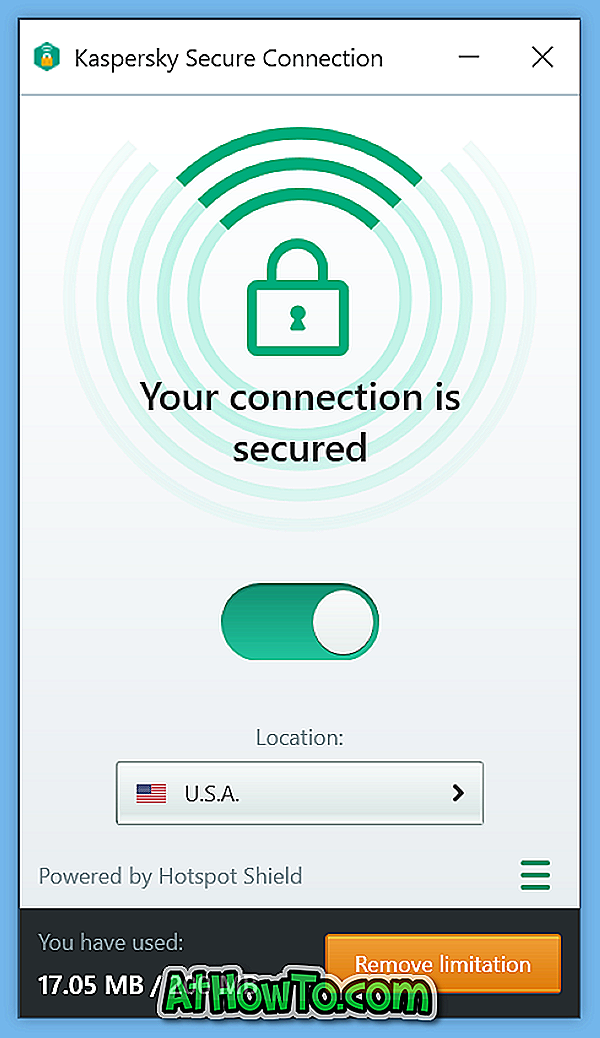Le système d'exploitation Windows 10 n'a pas fonctionné sans heurts pour tout le monde. Peu de temps après la publication de Windows 10 au public, presque toutes les personnes ayant effectué une mise à niveau vers Windows 10 devaient composer avec un menu Démarrer incohérent et des applications par défaut.
Microsoft a résolu la plupart des problèmes liés à la mise à jour de novembre et à la mise à jour d'anniversaire de Windows 10, mais il reste encore de nombreux problèmes. Une plainte commune à propos de Windows 10 est que l’explorateur de fichiers s’ouvre très lentement.
Comme vous le savez bien, l’explorateur de fichiers ou l’explorateur Windows a besoin de deux à trois secondes pour s’ouvrir après un redémarrage ou un démarrage à froid. Mais les lancements suivants se produisent instantanément.
Windows Explorer s'ouvre lentement dans Windows 10
Depuis le lancement de Windows 10, de nombreux utilisateurs se sont plaints du fait que l’explorateur de fichiers prend souvent entre cinq et dix secondes à s’ouvrir.

Eh bien, si vous rencontrez également ce comportement d'ouverture lente de l'Explorateur de fichiers ou de l'Explorateur Windows dans Windows 10, vous pouvez essayer les solutions données ci-dessous pour résoudre le problème.
Méthode 1 sur 2
Redémarrez votre PC
Si vous avez redémarré le système depuis un moment, il est judicieux de redémarrer votre PC avant d'essayer l'autre solution mentionnée ci-dessous.
Méthode 2 sur 2
Arrêter et démarrer le service Windows Search
Étape 1: Tapez Configuration système ou Msconfig dans Démarrer / Recherche dans la barre des tâches, puis appuyez sur la touche Entrée pour ouvrir la boîte de dialogue Configuration système.

Étape 2: Cliquez ici sur l'onglet Services . Vous devriez maintenant voir tous les services en cours d'exécution et arrêtés.
Étape 3: Dans la liste des services, recherchez le service Windows Search .
Étape 4: Décochez la case Windows Search . Cliquez sur le bouton Appliquer pour désactiver le service.

Étape 5: Enfin, vérifiez le service Windows Search, puis cliquez sur le bouton Appliquer pour le redémarrer.
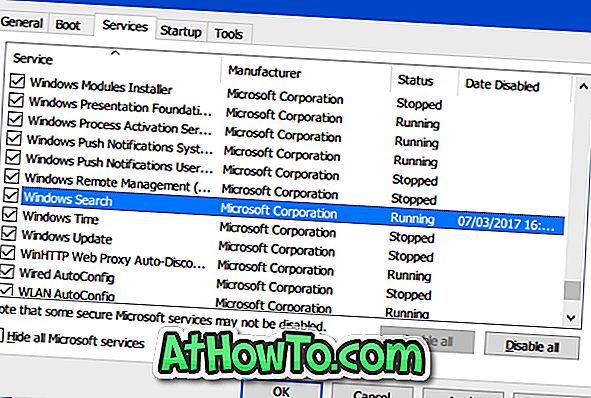
Fermer la boîte de dialogue de configuration du système. Si vous voyez la boîte de dialogue suivante Redémarrer et quitter sans options de redémarrage, cliquez sur le bouton Quitter sans redémarrer.

Essayez de lancer l'explorateur de fichiers maintenant. Il devrait maintenant commencer sans aucun délai.
N'oubliez pas de consulter notre guide d'utilisation de toujours ouvrir File Explorer to This PC in Windows 10.