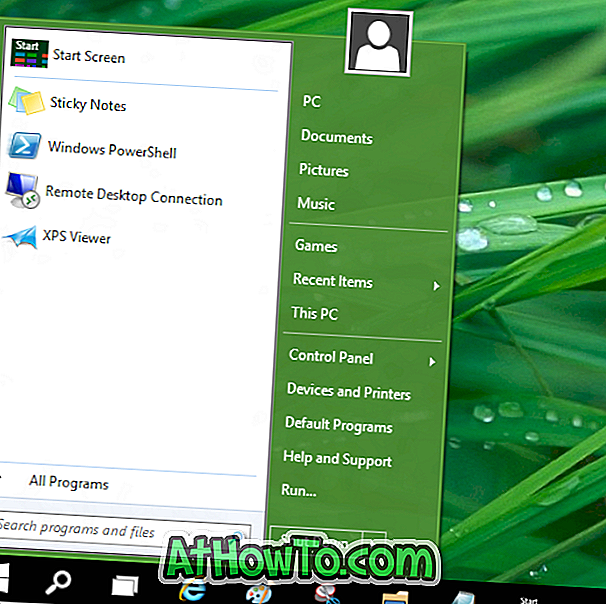Il est de notoriété publique que Windows 8 / 8.1 et Windows 10 démarrent beaucoup plus rapidement que les versions précédentes de Windows, y compris Windows 7. Ainsi, sous Windows 10 et 8, vous pouvez opter pour l'option de fermeture au lieu de la mise en veille prolongée. Cela dit, dans la plupart des cas, l'hibernation est plus rapide que l'arrêt.
Qu'est-ce que l'hibernation sous Windows?
Si vous êtes nouveau sur la fonctionnalité de veille prolongée, il s'agit d'un état d'économie d'énergie dans lequel Windows enregistre l'état du système et le contenu de la mémoire dans un fichier sur disque (hiberfil.sys), puis lit ce fichier dans la reprise du système pour le restaurer en mémoire. Dans tous les états d'économie d'énergie de Windows, le mode veille prolongée utilise le moins d'énergie possible.
Sur la plupart des ordinateurs Windows 10 et 8, la fonction de veille prolongée est activée par défaut, mais elle n'est pas ajoutée au menu d'alimentation par défaut. Lors de l'installation de Windows, si l'espace disponible est suffisant pour créer le fichier hiberfil.sys sur le lecteur sur lequel vous avez installé le système d'exploitation Windows, Windows crée automatiquement le fichier hiberfil.sys mais il n'ajoute pas l'option Hibernate au bouton d'alimentation. Cela est également dû au fait que le démarrage rapide est activé par défaut dans Windows 10 et Windows 8 et que la fonctionnalité utilise le fichier hiberfil.sys qui est créé uniquement lorsque la fonctionnalité de veille prolongée est activée.
Vous pouvez activer l'option de mise en veille prolongée sous Windows 10 et Windows 8 en suivant la procédure simple décrite ci-dessous:
Étape 1: Lancez les Options d'alimentation dans le Panneau de configuration. Pour ce faire, vous pouvez suivre l'une des méthodes décrites ci-dessous:
a . Tapez les touches Windows + R pour lancer la boîte de dialogue Exécuter . Dans la boîte de dialogue Exécuter, tapez powercfg.cpl, puis appuyez sur la touche Entrée pour lancer les options d'alimentation. C'est la méthode la plus simple pour ouvrir les options d'alimentation dans Windows 8.

b. Tapez Options d'alimentation dans Démarrer la recherche, puis appuyez sur la touche Entrée.

OU
b . Cliquez avec le bouton droit sur le bouton Démarrer pour ouvrir le menu utilisateur avec pouvoir, puis cliquez sur Options d'alimentation.
Étape 2: dans le volet gauche de la fenêtre Options d'alimentation, cliquez sur Choisir l'action des boutons d'alimentation pour ouvrir les paramètres système.

Étape 3: Sous Paramètres système, cliquez sur Modifier les paramètres actuellement indisponibles pour afficher les paramètres permettant d'activer les options Veille, Veille prolongée et Verrouillage. Cochez la case intitulée Afficher la veille prolongée et cliquez sur le bouton Enregistrer les modifications .


Ouvrez le menu Options d'alimentation pour voir l'option Veille prolongée. Bonne chance!
Si l'option Afficher Hibernate n'apparaît pas, c'est parce que la fonctionnalité Hibernate n'est pas activée sur votre PC. Suivez les instructions ci-dessous pour activer la fonction Veille prolongée.
Étape 4: Tapez CMD dans Démarrer la recherche pour afficher l'invite de commande dans les résultats de la recherche, cliquez avec le bouton droit de la souris sur Invite de commande, puis cliquez sur Exécuter en tant qu'administrateur.
Cliquez sur le bouton Oui lorsque vous voyez l'invite Contrôle de compte d'utilisateur.
Étape 5: dans l'invite de commande, tapez la commande suivante, puis appuyez sur la touche Entrée pour activer la fonctionnalité.
Powercfg / hibernate sur

Étape 6: Fermez l’invite de commande, puis suivez les instructions des étapes 1, 2 et 3 pour ajouter l’option Hibernate au menu d'alimentation.