Yahoo! ne prend plus en charge le site officiel Yahoo! Application Mail pour Windows 10. En fait, l'outil Yahoo! L'application Mail a été supprimée du Windows Store. Utilisateurs ayant déjà installé Yahoo! L'application Mail de Windows 10 ne peut pas consulter ses courriels à l'aide de Yahoo! Application Mail pour Windows 10.
Yahoo! Les utilisateurs de comptes de messagerie utilisant un ordinateur Windows 10 doivent utiliser un navigateur Web ou un client de messagerie non officiel pour consulter leurs e-mails. Heureusement, l'application Windows 10 Mail par défaut prend en charge Yahoo! Mail aussi. On peut ajouter Yahoo! Compte de messagerie vers l'application Windows 10 Mail en quelques clics.
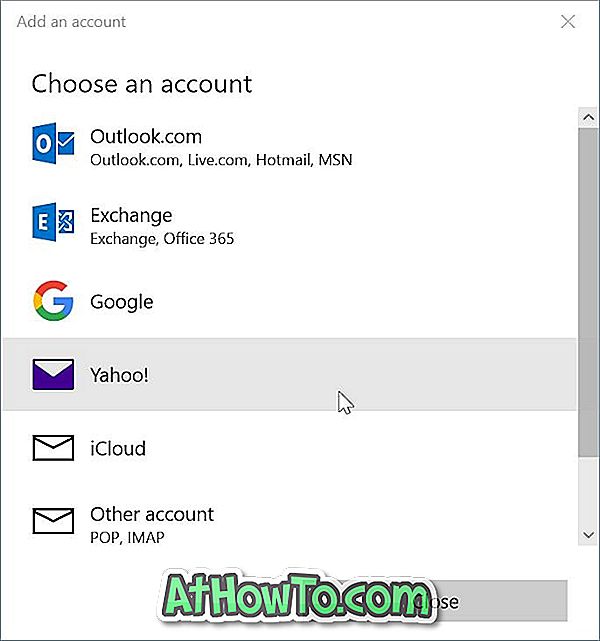
Suivez les instructions ci-dessous pour ajouter votre compte Yahoo! Compte de messagerie vers l'application Windows 10 Mail.
Ajouter Yahoo! Mail pour Windows 10 Mail app
Étape 1: Lancez l'application Mail. Cliquez sur l'icône Paramètres (engrenage) dans le volet inférieur gauche pour ouvrir Paramètres.
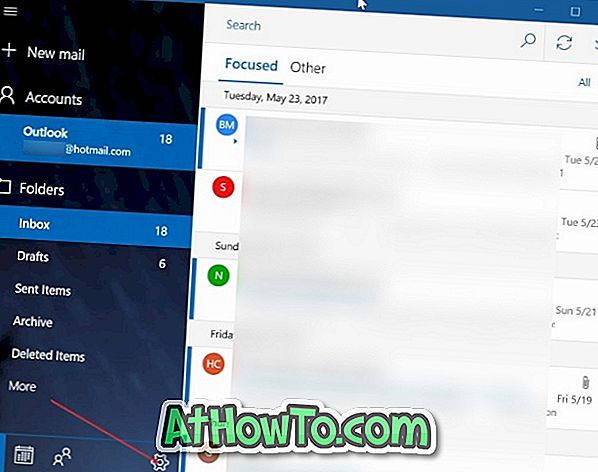
Étape 2: Cliquez sur Gérer les comptes .
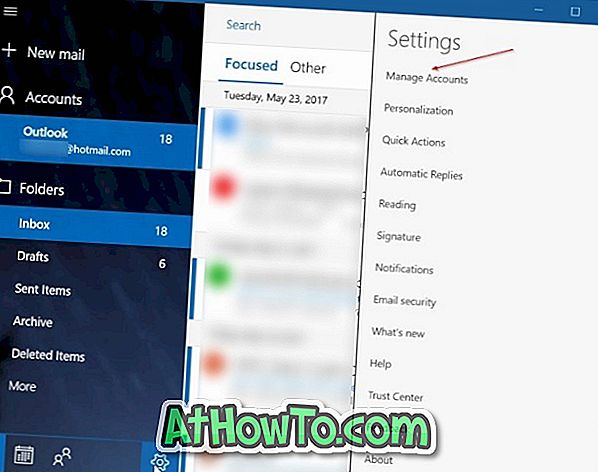
Étape 3: Cliquez sur Ajouter un compte . Cette action ouvrira une page avec tous les principaux fournisseurs de messagerie Web, y compris Yahoo !.
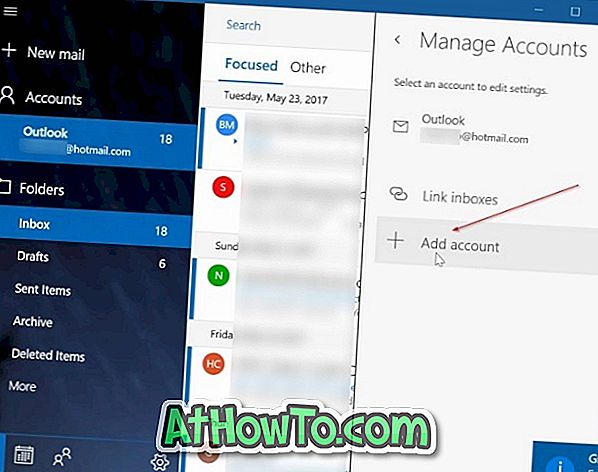
Étape 4: Cliquez sur Yahoo! option. Vous devriez maintenant voir le Yahoo! Connexion mail à la page.

Étape 5: Tapez votre compte Yahoo! Adresse mail Cliquez sur le bouton Suivant .

Étape 6: Ensuite, entrez votre compte Yahoo! Mot de passe du compte de messagerie. Cliquez sur le bouton de connexion.
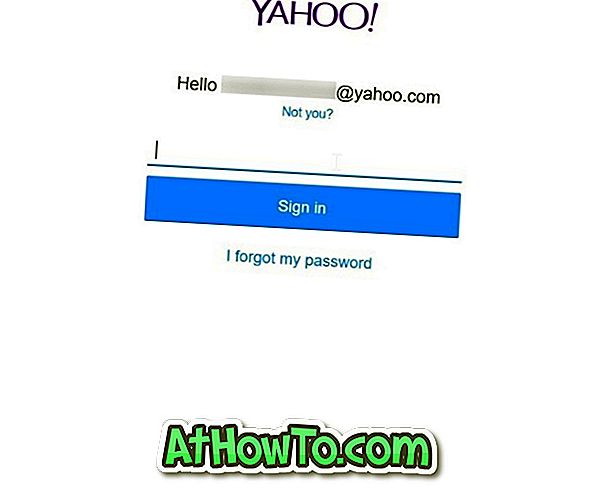
Étape 7: Si vous avez activé la vérification en deux étapes pour votre compte Yahoo! compte, vous verrez l’écran suivant où vous pourrez sélectionner une méthode pour vérifier votre compte. Sélectionnez l'une des méthodes, cliquez sur Vérifier pour recevoir le code de vérification. Entrez le code que vous avez reçu sur votre téléphone ou par courriel pour compléter la vérification.


Étape 8: Lorsque la page suivante s’affiche, cliquez sur le bouton Accepter pour autoriser l’application Mail à accéder à votre compte Yahoo! contacts de compte, profils et calendrier.
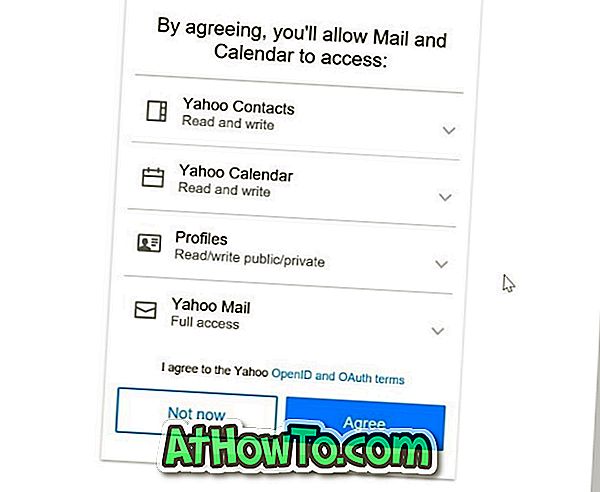
Étape 9: Si l'écran suivant s'affiche avec le message «Laissez Windows mémoriser votre nom de connexion et votre mot de passe afin que vous n'ayez pas à le faire», cliquez sur le bouton Oui . C'est tout!
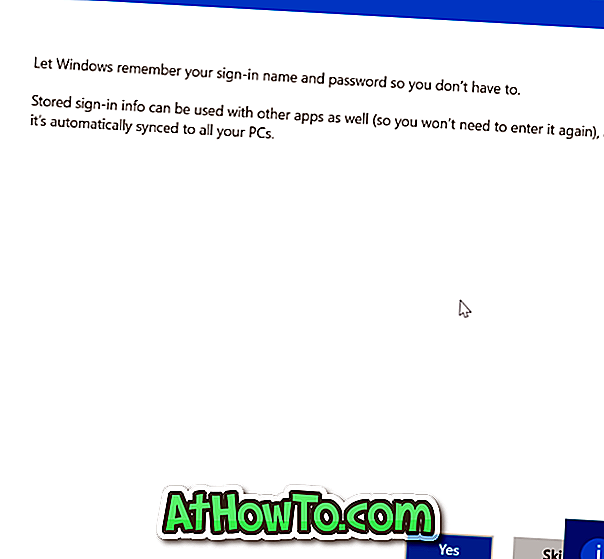
Vous devriez maintenant voir «Tout est fait! Votre compte a été configuré avec succès ». Cliquez sur le bouton Terminé .
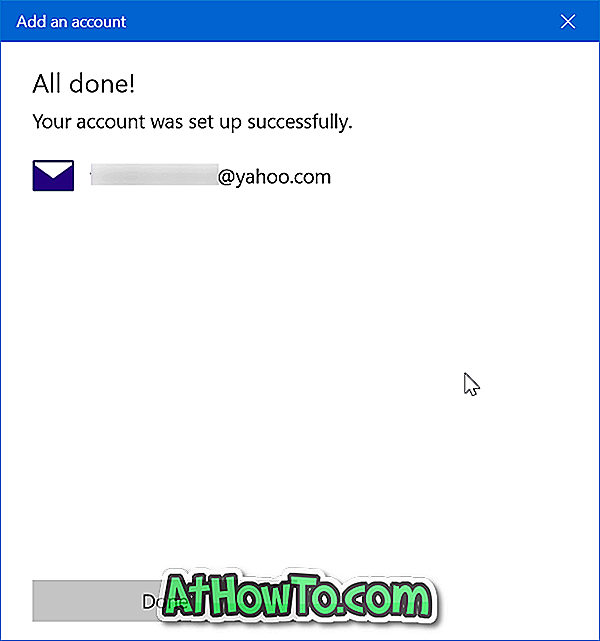
L'application Mail commencera à synchroniser vos courriels.
Découvrez également comment ajouter un compte Gmail à l'application Windows 10 Mail.









![Protéger par mot de passe les fichiers / dossiers sur la clé USB SanDisk [Gratuit]](https://athowto.com/img/windows-10/927/password-protect-files-folders-sandisk-usb-drive.png)




