Avec la mise à jour de Windows 10, avril 2018, Microsoft a introduit une nouvelle fonctionnalité appelée Partage à proximité. Avec la fonctionnalité Partage à proximité, vous pouvez rapidement partager des fichiers entre deux périphériques Windows 10 sans les connecter avec un câble Ethernet.
La fonctionnalité Partage à proximité permet de transférer des fichiers via Wi-Fi (n'utilise pas votre bande passante Internet) ou via Bluetooth (lorsque les appareils ne sont pas connectés au même réseau Wi-Fi).
Certains utilisateurs qui ont expliqué comment partager des fichiers entre deux périphériques Windows 10 avec l’article de fonctionnalité Partage à proximité ont signalé que la fonctionnalité ne fonctionnait pas pour eux. Si le partage à proximité ne fonctionne pas pour vous également, voici quelques conseils de dépannage.
IMPORTANT: nous supposons que vous avez activé la fonctionnalité de partage à proximité dans Paramètres> Système> Expériences partagées.
Vérifiez si vous utilisez une ancienne version de Windows 10
La fonctionnalité de partage à proximité est présente dans la version 1803 ou ultérieure de Windows 10 uniquement. Vérifiez votre version de Windows 10 en tapant Winver.exe dans le champ de recherche, puis en appuyant sur la touche Entrée.
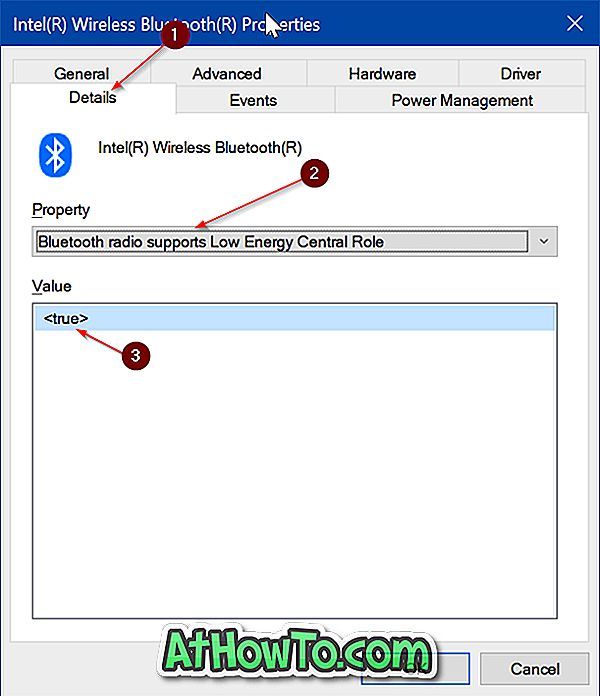
Vérifiez si votre PC dispose de Bluetooth version 4.0 ou ultérieure
Microsoft répertorie Bluetooth 4.0 ou version ultérieure est l'une des conditions requises pour la fonctionnalité de partage à proximité. Consultez notre guide sur la vérification de la version Bluetooth dans Windows 10 pour vous assurer que votre PC est doté de la version Bluetooth 4.0 ou ultérieure.
Vérifiez si Bluetooth prend en charge la faible consommation d'énergie
Selon Microsoft, la fonctionnalité de partage à proximité nécessite Bluetooth 4.0 (ou une version ultérieure) avec la prise en charge du faible consommation d'énergie (LE). Voici comment vérifier si votre Bluetooth prend en charge Low Energy.
Étape 1: Ouvrez le Gestionnaire de périphériques en tapant son nom dans le champ de recherche, puis en appuyant sur la touche Entrée.
Étape 2: Dans le Gestionnaire de périphériques, développez Bluetooth . Cliquez avec le bouton droit sur l'entrée de l'adaptateur Bluetooth, puis cliquez sur Propriétés .
Étape 3: Sous l'onglet Détails, sélectionnez La radio Bluetooth prend en charge le rôle central basse énergie, puis vérifiez sa valeur. Si la valeur est True, cela signifie que votre Bluetooth prend en charge la technologie Low Energy.
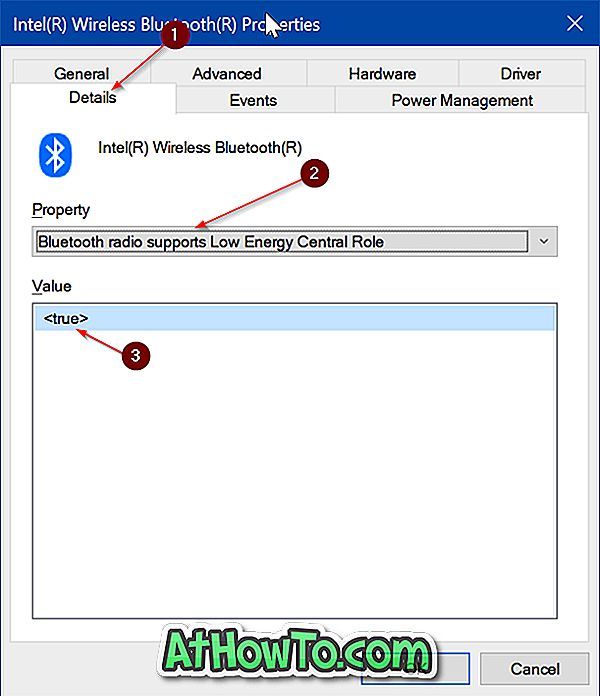
Gardez les appareils plus proches
La fonctionnalité Partage de proximité permet de partager des fichiers entre ordinateurs placés à proximité l'un de l'autre. Assurez-vous que les deux ordinateurs sont dans la même pièce s'ils ne peuvent pas être découverts.
Activer le partage à proximité pour tous les appareils
Il existe une option pour configurer Windows 10 afin d’envoyer ou de recevoir du contenu uniquement vers / depuis vos périphériques (périphériques liés à votre compte Microsoft). Si vous essayez d'envoyer ou de recevoir des fichiers à partir du PC de quelqu'un d'autre, assurez-vous que l' option Toutes les personnes à proximité est sélectionnée dans la liste déroulante Je peux partager ou recevoir du contenu de.

Gardez les deux ordinateurs connectés au même réseau Wi-Fi
Lorsque les ordinateurs ne sont pas sur le même réseau Wi-Fi, le partage à proximité envoie des fichiers via Bluetooth. Comme vous le savez, le Bluetooth est généralement plus lent que le Wi-Fi. Connectez vos ordinateurs au même réseau Wi-Fi pour des taux de transfert de fichiers plus rapides.
Indiquez-nous si vous rencontrez d'autres problèmes avec la fonctionnalité Partage à proximité.














