Cela fait plus d'un an que le navigateur Microsoft Edge pour Windows 10 a commencé à prendre en charge les extensions. Les utilisateurs peuvent installer des extensions pour Edge à partir du Windows Store. Edge a à peine quelques dizaines d'extensions comparées aux milliers disponibles pour les navigateurs Web tiers.
Les extensions améliorent les fonctionnalités de votre navigateur Web. Vous pouvez ajouter des fonctionnalités supplémentaires à votre navigateur Web en installant des extensions utiles. Par exemple, vous pouvez utiliser des extensions de gestion de mot de passe pour enregistrer et synchroniser vos informations d'identification Web sur vos périphériques.

Les extensions de navigateur ne sont pas toujours utiles! Vous ne devez les installer que si vous les trouvez utiles, car ils risquent de ralentir votre navigateur Web. Il en va de même pour les extensions Edge. Vous devez désactiver ou désinstaller les extensions Edge que vous n'utilisez pas.
Si vous n'utilisez pas d'extensions pour le navigateur Edge, vous pouvez empêcher les autres d'installer des extensions Edge. Une disposition dans la stratégie de groupe de Windows 10 vous permet d'empêcher l'installation d'extensions dans le navigateur Edge.
Lorsque vous configurez Windows 10 pour empêcher l'installation d'extensions, personne ne sera en mesure d'installer des extensions dans le navigateur Edge. Les extensions déjà installées seront également désactivées automatiquement. En bref, vous ne pourrez pas utiliser les extensions lorsque la stratégie est en vigueur.
Méthode 1 sur 2
Empêcher l'installation d'extensions Edge via la stratégie de groupe
Suivez les instructions ci-dessous pour empêcher l'installation d'extensions dans le navigateur Edge dans Windows 10.
Notez que l'éditeur de stratégie de groupe ne fait pas partie de Windows 10 Home Edition. Par conséquent, si vous utilisez Windows 10 édition familiale, faites défiler la page et reportez-vous aux instructions de la Méthode 2.
Étape 1: Ouvrez l'éditeur de stratégie de groupe en tapant Gpedit.msc dans le champ de recherche Démarrer / barre des tâches, puis en appuyant sur Entrée.
Étape 2: dans l'éditeur de stratégie de groupe locale, accédez au dossier suivant:
Configuration de l'ordinateur> Modèles d'administration> Composants Windows> Microsoft Edge
Étape 3: Double-cliquez sur Autoriser les extensions, à droite. Cela ouvrira ses propriétés.

Étape 4: Sélectionnez Désactivé, puis cliquez sur le bouton Appliquer . C'est tout!
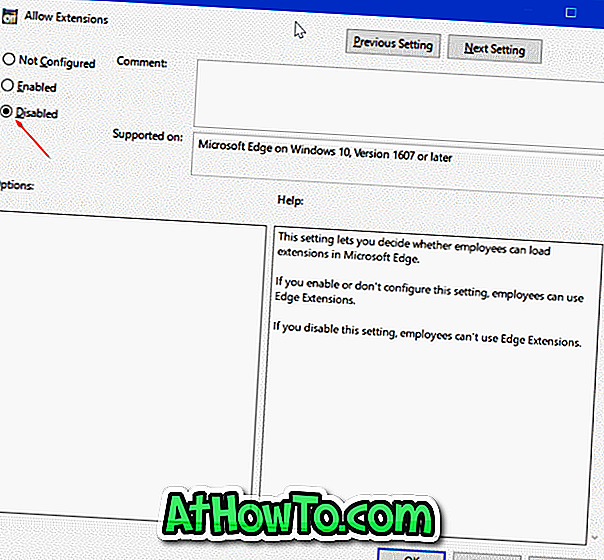
Méthode 2 sur 2
Empêcher l'installation d'extensions Edge via le registre
Cette méthode s'applique à toutes les éditions de Windows 10.
Étape 1: Ouvrez l'Éditeur du Registre en tapant Regedit.exe dans le champ de recherche Démarrer / barre des tâches, puis en appuyant sur la touche Entrée.
Lorsque vous obtenez l'écran de contrôle de compte d'utilisateur, cliquez sur le bouton Oui.
Étape 2: dans l'éditeur de registre, accédez à la clé suivante.
HKEY_LOCAL_MACHINE \ SOFTWARE \ Policies \ Microsoft
Étape 3: cliquez avec le bouton droit sur la clé Microsoft, cliquez sur Nouveau, puis sur Clé et nommez la nouvelle clé MicrosoftEdge .
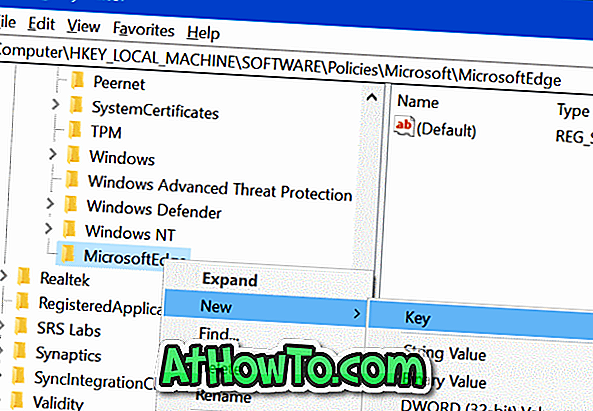
Étape 4: Ensuite, cliquez avec le bouton droit sur la clé MicrosoftEdge nouvellement ajoutée, cliquez sur Nouveau, puis sur Clé . Nommez la nouvelle clé en tant qu'extensions .
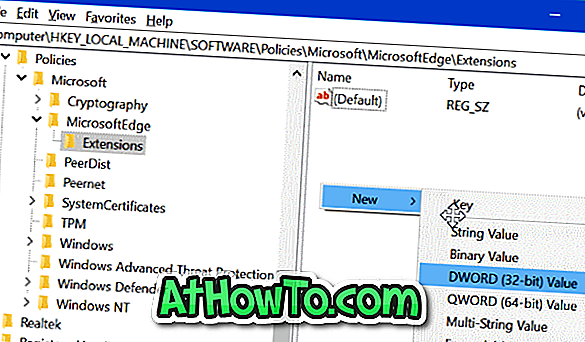
Étape 5: Sélectionnez la clé Extensions. Sur le côté droit, cliquez avec le bouton droit sur un emplacement vide, cliquez sur Nouveau, puis sur Valeur DWORD (32 bits) et nommez-le ExtensionsEnabled .
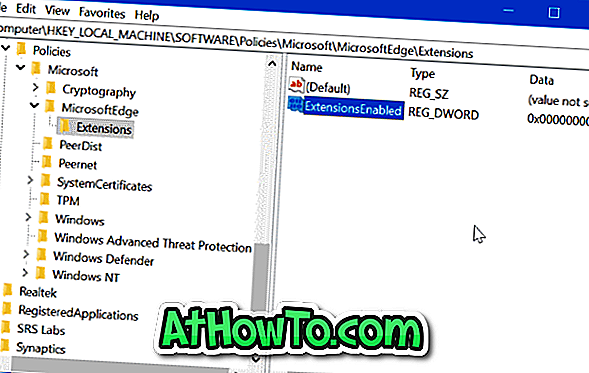
Étape 6: Enfin, double-cliquez sur ExtensionsEnabled et définissez sa valeur sur 0 (zéro) pour empêcher l’installation d’extensions dans le navigateur Edge dans Windows 10.
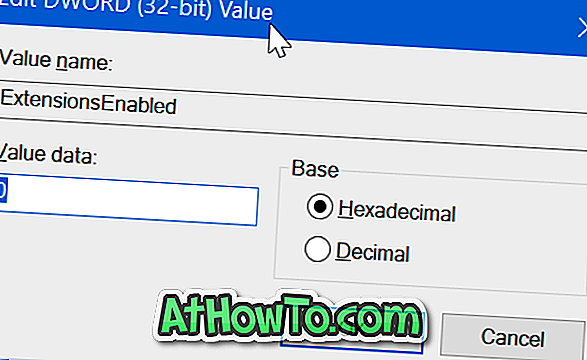
J'espère que ça vous aide!














