Le mode de navigation InPrivate est une fonctionnalité pratique disponible dans Microsoft Edge pour naviguer sur le Web sans laisser de trace de l'historique de navigation, des cookies et autres données de navigation sur le PC.
Le mode InPrivate est utile lorsque vous naviguez sur le Web sur le PC d'un autre utilisateur ou laissez quelqu'un d'autre utiliser votre PC pour naviguer sur le Web.
Bien que le mode InPrivate soit vraiment utile, vous pouvez désactiver la fonctionnalité sur votre PC pour empêcher les utilisateurs de l'utiliser ou pour forcer les utilisateurs à utiliser le mode de navigation normal. Par exemple, si vous laissez vos enfants utiliser votre PC, vous pouvez les décourager de visiter des sites Web inappropriés pour leur âge en les forçant à utiliser le mode normal qui enregistre tout l'historique de navigation.
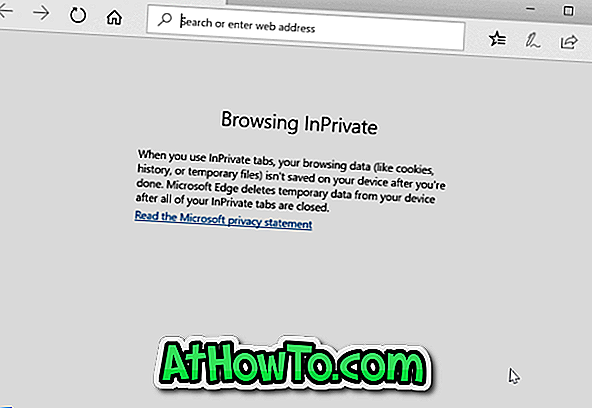
Heureusement, Windows 10 permet de désactiver le mode de navigation InPrivate. Suivez les instructions ci-dessous pour désactiver le mode de navigation InPrivate dans le navigateur Edge dans Windows 10.
Lorsque le mode InPrivate est désactivé, aucune option ne permet de lancer le mode InPrivate.
Méthode 1 sur 2
Désactiver le mode privé via la stratégie de groupe
Cette méthode s'applique uniquement aux éditions Windows 10 Pro et Enterprise. Si vous utilisez l'édition Home, veuillez vous reporter aux instructions de la méthode 2.
Étape 1: Tapez Gpedit.msc dans le champ de recherche Démarrer / barre des tâches, puis appuyez sur la touche Entrée pour ouvrir l'éditeur de stratégie de groupe local.
Étape 2: Accédez au dossier suivant:
Configuration de l'ordinateur> Modèles d'administration> Composants Windows> Microsoft Edge
Étape 3: Sur le côté droit, recherchez l' option Autoriser la stratégie de navigation InPrivate . Double-cliquez sur Autoriser la stratégie de navigation InPrivate pour ouvrir ses propriétés.
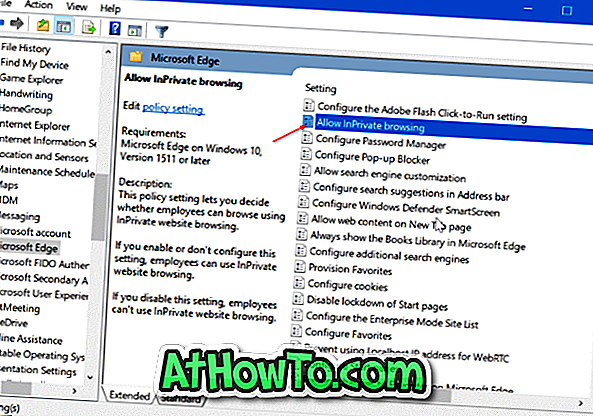
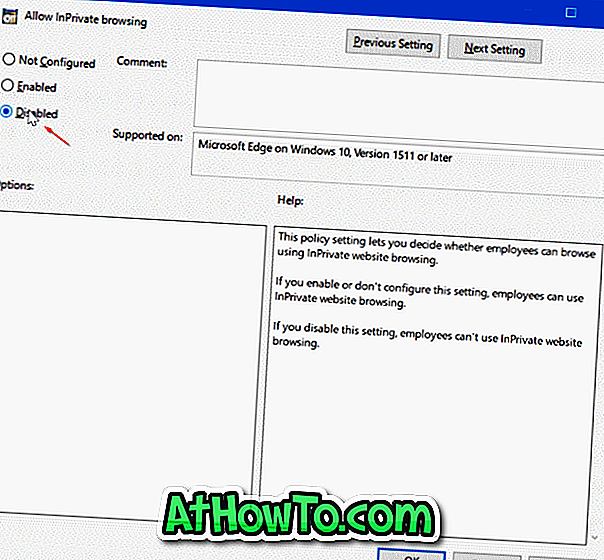
Sélectionnez l'option désactivée . Cliquez sur le bouton Appliquer . C'est tout!
Méthode 2 sur 2
Désactiver la navigation InPrivate via le registre
Étape 1: Ouvrez l'éditeur de registre en tapant Regedit.exe dans la zone de recherche Démarrer / barre des tâches, puis en appuyant sur la touche Entrée. Cliquez sur le bouton Oui lorsque vous voyez l'écran de contrôle de compte d'utilisateur.
Étape 2: dans l’Éditeur de registre, accédez à la clé suivante:
HKEY_LOCAL_MACHINE \ SOFTWARE \ Policies \ Microsoft
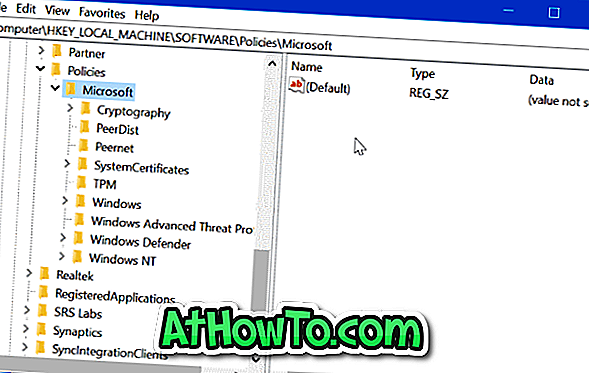
Étape 3: cliquez avec le bouton droit sur la clé Microsoft, cliquez sur Nouveau, puis sur Clé . Nommez la nouvelle clé comme MicrosoftEdge .

Étape 4: Vous devez créer un autre sous-dossier. Cette fois, cliquez avec le bouton droit sur la clé MicrosoftEdge, cliquez sur Nouveau, puis sur Clé . Nommez-le comme principal .
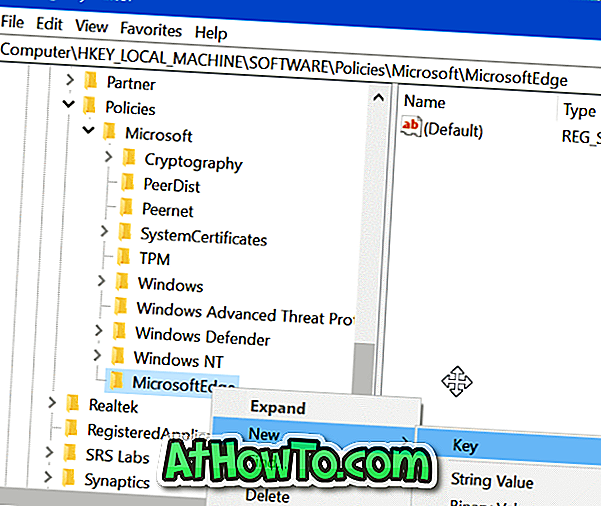
Étape 5: Sélectionnez la clé principale . Sur le côté droit, cliquez avec le bouton droit sur un emplacement vide, cliquez sur Nouveau, puis sur Valeur DWORD (32 bits) et nommez-le comme AllowInPrivate .
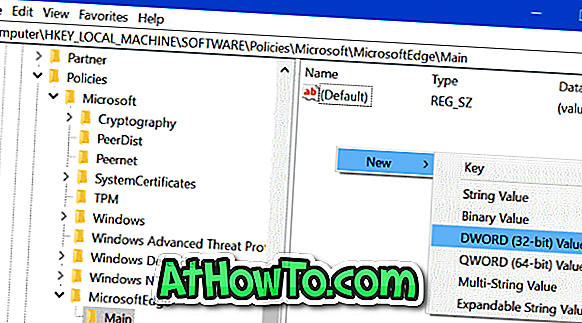
Étape 6: Enfin, double-cliquez sur la valeur AllowInPrivate et assurez-vous que sa valeur est « 0 » (zéro) pour désactiver le mode InPrivate dans le navigateur Edge.

J'espère que vous trouverez cet article utile!














