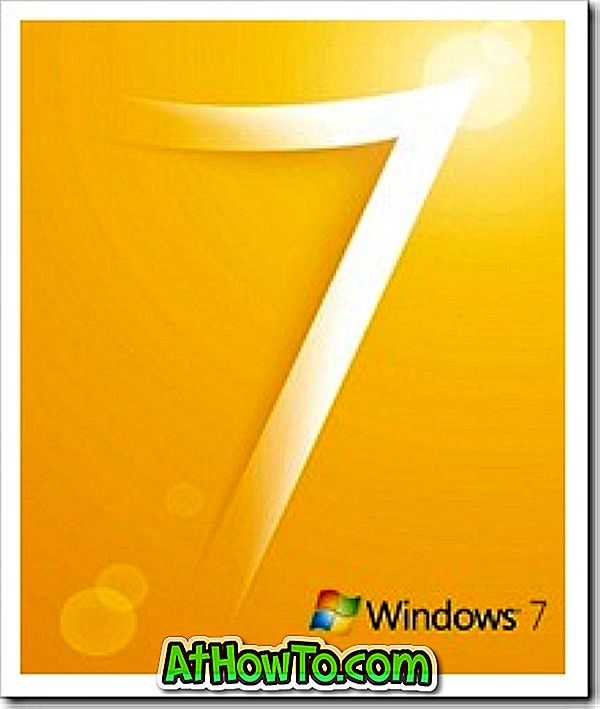Vous ne pouvez peut-être pas modifier la page d'accueil de Microsoft Edge, le navigateur Edge est très lent ou Edge ne s'ouvre pas du tout. Quelle que soit la raison, dans ce guide, nous verrons comment réinitialiser le navigateur Microsoft Edge dans Windows 10 pour résoudre tous les problèmes courants.
Jusqu'à il y a quelques jours, il n'était pas possible de réinitialiser le navigateur Edge dans Windows 10. Alors que nous pouvions réinitialiser partiellement le navigateur Edge en supprimant certains de ses fichiers, la méthode était lourde, en particulier pour les utilisateurs novices.

Avec la mise à jour de Fall Creators pour Windows 10, Microsoft a introduit des options permettant de réinitialiser et de réparer Microsoft Edge facilement. Les nouvelles options sont pratiques si Edge ou ses fonctionnalités ne fonctionnent pas bien.
En bref, réinitialisez le navigateur Edge s'il ne fonctionne pas comme prévu.
Nous avons précédemment discuté de la réparation de Microsoft Edge. Dans ce guide, nous verrons comment réinitialiser le navigateur Microsoft Edge dans Windows 10 en quelques clics.
N'oubliez pas que la réinitialisation du navigateur Microsoft Edge supprime l'historique, les cookies et les paramètres de votre navigateur. Les favoris Edge (signets) ne seront pas supprimés. Nous vous conseillons donc d’essayer d’abord l’option de réparation (sans suppression de données), puis de ne choisir l’option de réinitialisation que si le problème persiste même après sa réparation. Pour la réparation, reportez-vous à notre guide de réparation du navigateur Edge dans Windows 10.
Réinitialisation de Microsoft Edge dans Windows 10
Étape 1: Fermez le navigateur Microsoft Edge, s'il est en cours d'exécution.
Étape 2: Ouvrez l'application Paramètres. Accédez à Applications > Applications et fonctionnalités .
Étape 3: recherchez l’entrée Microsoft Edge . Si vous ne pouvez pas voir l'entrée Microsoft Edge dans la liste des applications, c'est probablement parce que vous n'exécutez pas la mise à jour de Windows 10 Fall Creators.

Étape 4: Cliquez sur l'entrée Microsoft Edge pour la sélectionner. Vous devriez voir le lien Options avancées . Cliquez sur le lien Options avancées pour ouvrir la page Utilisation du stockage et réinitialisation de l'application pour Edge.

Étape 5: Cliquez ici sur le bouton Réinitialiser, puis à nouveau sur le bouton Réinitialiser lorsque vous voyez le panneau de confirmation pour réinitialiser Microsoft Edge.

Comme cela a été dit, vous perdrez les paramètres du navigateur, l'historique de navigation et les cookies. Quelques secondes plus tard, un signe de vérification apparaît à côté du bouton de réinitialisation pour indiquer que la réinitialisation est terminée. Si vous voyez une erreur, assurez-vous que Edge n'est pas en cours d'exécution, puis réessayez.

Une fois le travail de réinitialisation terminé, vous pouvez lancer le navigateur Edge.