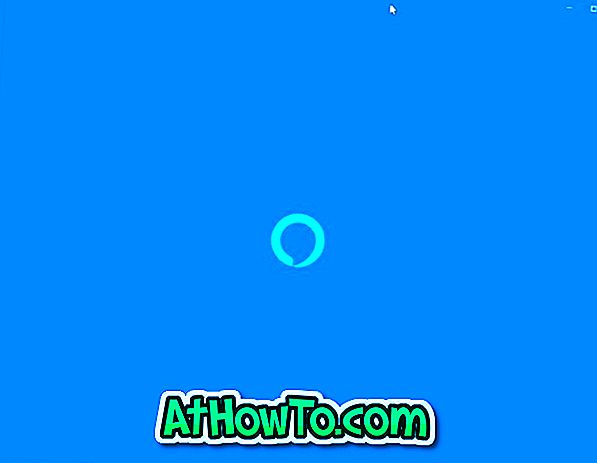L'application Paramètres de Windows 10 vise à remplacer le Panneau de configuration classique. Microsoft a revu l'application Paramètres pour y inclure de nouveaux paramètres et options.
L'application Paramètres comprend presque tous les paramètres et options disponibles dans le Panneau de configuration classique, entre autres. En fait, certains des paramètres et options nouvellement ajoutés ne sont disponibles que dans l’application Paramètres. Par exemple, les paramètres permettant de personnaliser le menu ou l'écran Démarrer ne sont présents que dans l'application Paramètres.
En bref, Microsoft souhaite que tout le monde utilise la nouvelle application Paramètres dans Windows 10, car elle est plus simple à utiliser. En plus de cela, l'application Paramètres, contrairement au Panneau de configuration classique, fonctionne également très bien sur les appareils tactiles.

S'il est vrai que l'application Paramètres est facile à naviguer et à utiliser, les utilisateurs de longue date de Windows préfèrent toujours le Panneau de configuration classique à l'application Paramètres lorsqu'ils exécutent des ordinateurs de bureau et des ordinateurs portables Windows 10.

Comme indiqué précédemment, dans Windows 10, Microsoft souhaite que les utilisateurs utilisent l’application Paramètres pour accéder aux paramètres Windows et les modifier. Pour supporter cela, avec les paramètres par défaut, seule l'application Paramètres est épinglée au début.
Cela dit, le Panneau de configuration existe toujours dans Windows 10 et est identique à celui des précédentes itérations de Windows. Si vous préférez utiliser le Panneau de configuration classique par rapport à l'application Paramètres, suivez simplement les instructions mentionnées dans l'une des méthodes décrites ci-dessous pour ouvrir le Panneau de configuration classique dans Windows 10.
Méthode 1: Ouvrez le Panneau de configuration à l'aide de la commande Exécuter
Méthode 2: Panneau de configuration d'accès à partir du bureau
Méthode 3: Lancer le Panneau de configuration à l'aide de la recherche
Méthode 4: Créer un raccourci du Panneau de configuration sur le bureau
Méthode 5: épingler le Panneau de configuration pour démarrer ou la barre des tâches
Méthode 1 sur 5
Ouverture du Panneau de configuration via Exécuter
Étape 1: Ouvrez la boîte de commande Exécuter en appuyant simultanément sur les touches Windows et R (Windows + R).

Étape 2: Dans la boîte de dialogue Exécuter, tapez Control, puis appuyez sur la touche Entrée pour ouvrir le Panneau de configuration classique.
Méthode 2 sur 5
Panneau de contrôle d'accès dans Windows 10 à partir du bureau
REMARQUE: cette méthode ne fonctionne pas dans les versions récentes de Windows 10.
C’est probablement le moyen le plus simple de lancer le Panneau de configuration avec une souris.
Étape 1: Cliquez avec le bouton droit de la souris sur le bouton Démarrer (bouton du logo Windows situé dans le coin inférieur gauche du bureau), puis cliquez sur Panneau de configuration pour l'ouvrir.

Méthode 3 sur 5
Lancer le Panneau de configuration en utilisant la recherche
Étape 1: Ouvrez le menu ou l'écran de démarrage.
Étape 2: Dans la zone de recherche, entrez dans le Panneau de configuration, puis appuyez sur la touche Entrée pour l'ouvrir.

Conseil: vous pouvez accéder rapidement à la recherche à l’aide du raccourci clavier Windows + C.
Méthode 4 sur 5
Créer un raccourci du Panneau de configuration sur le bureau
Étape 1: Cliquez avec le bouton droit sur le bureau, cliquez sur Nouveau, puis sur Raccourci.

Étape 2: Dans Tapez l'emplacement de l'élément, tapez le chemin suivant.
shell d'explorateur: ControlPanelFolder
Cliquez sur le bouton Suivant.

Étape 3: dans la zone Entrez un nom pour ce raccourci, tapez Panneau de configuration, puis cliquez sur le bouton Terminer.


C'est tout! Vous pouvez maintenant double-cliquer sur l'icône du Panneau de configuration sur le bureau pour lancer rapidement le même.
Méthode 5 sur 5
Pin Control Panel to Start ou barre des tâches
Étape 1: dans la zone Rechercher, tapez Panneau de configuration.
Étape 2: lorsque les résultats de la recherche s'affichent, cliquez avec le bouton droit de la souris sur l'entrée du Panneau de configuration, puis cliquez sur Épingler au début pour épingler le Panneau de configuration au menu ou à l'écran de démarrage.

Étape 3: Cliquez sur Épingler dans la barre des tâches pour associer le panneau de configuration à la barre des tâches!