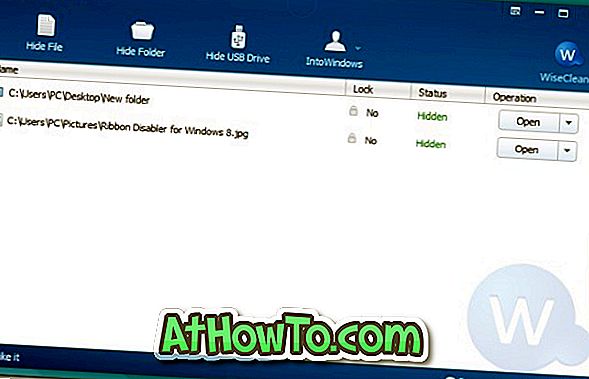Avez-vous des problèmes avec votre réseau Wi-Fi sous Windows 10? Votre ordinateur Windows 10 ne parvient-il pas à se connecter aux réseaux Wi-Fi? Dans ce guide, nous verrons comment résoudre les problèmes Wi-Fi courants en réinstallant le pilote Wi-Fi.
Sur votre PC Windows 10, vous pouvez rencontrer des problèmes lors de la connexion à un réseau Wi-Fi. Votre ordinateur peut ne pas détecter les réseaux Wi-Fi disponibles ou ne pas réussir à se connecter à un réseau sans fil. Parfois, l'adaptateur Wi-Fi peut refuser de s'allumer ou de s'éteindre.

La plupart des problèmes liés au Wi-Fi sur votre PC peuvent être résolus en réinstallant le pilote Wi-Fi sur votre PC. La réinstallation du pilote sans fil comprend le téléchargement d'une nouvelle copie du pilote, la désinstallation du pilote actuel de votre PC, puis l'installation de la nouvelle copie du pilote.
Suivez les instructions ci-dessous pour réinstaller le pilote sans fil ou Wi-Fi sur votre PC Windows 10.
IMPORTANT: lorsque vous réinstallez le pilote Wi-Fi, Windows supprime tous les mots de passe réseau Wi-Fi enregistrés. Cela signifie qu'après l'installation du pilote Wi-Fi, vous devrez entrer le mot de passe à nouveau pour vous connecter à un réseau sans fil. Si vous avez oublié le mot de passe Wi-Fi, reportez-vous à notre guide pour afficher tous les mots de passe Wi-Fi enregistrés dans Windows 10 avant de désinstaller le pilote.
Réinstallation du pilote Wi-Fi sous Windows 10
Étape 1: Ouvrez le Gestionnaire de périphériques. Pour ce faire, cliquez avec le bouton droit sur le bouton Démarrer, puis cliquez sur Gestionnaire de périphériques .

Étape 2: dans le Gestionnaire de périphériques, développez Cartes réseau pour afficher toutes les cartes réseau, y compris la carte sans fil. L'adaptateur Wi-Fi a généralement le terme «sans fil» dans son entrée.

Notez le nom et le numéro de l'adaptateur sans fil car vous devrez télécharger le pilote de l'adaptateur avant de désinstaller le pilote actuel . Une fois que vous avez désinstallé le pilote sans fil actuel, votre adaptateur Wi-Fi cessera de fonctionner. Par conséquent, vous ne pouvez pas télécharger le nouveau pilote sans connexion Ethernet.
Pour vérifier le numéro de version du pilote, cliquez avec le bouton droit de la souris sur l'entrée du pilote sans fil dans Gestionnaire de périphériques> Cartes réseau, cliquez sur Propriétés, puis sur l'onglet Pilote.

Étape 3: Visitez le site Web officiel de l’adaptateur sans fil ou le fabricant de votre ordinateur et téléchargez le pilote Wi-Fi approprié. Nous répétons que vous avez bien téléchargé le bon pilote d’adaptateur sans fil.
Étape 4: dans le Gestionnaire de périphériques, cliquez avec le bouton droit de la souris sur l'entrée de l'adaptateur sans fil, puis cliquez sur l'option Désinstaller le périphérique . Dans les anciennes versions de Windows 10 (version 10240), vous ne verrez que l'option de désinstallation au lieu de l'option de désinstallation du périphérique.

Étape 5: Lorsque la boîte de dialogue de confirmation suivante s’affiche, cliquez sur le bouton Désinstaller pour désinstaller le pilote ainsi que le périphérique.

Étape 6: Une fois le pilote désinstallé, enregistrez votre travail et redémarrez votre PC une fois. Veuillez redémarrer votre PC une fois pour éviter les problèmes de pilote ultérieurement.
Étape 7: Lancez la configuration du nouveau pilote que vous avez téléchargé précédemment (comme indiqué à l'étape 3) et suivez les instructions à l'écran pour installer le pilote. C'est tout!

Si on vous le demande, effectuez un redémarrage pour terminer l'installation du pilote.
Vous pouvez maintenant cliquer sur l'icône Wi-Fi ou sans fil dans la barre des tâches pour voir tous les réseaux sans fil disponibles. Si l'icône est manquante, reportez-vous à notre correctif pour l'icône Icône sans fil manquant dans le guide de la barre des tâches Windows 10.
Apprenez également à supprimer les anciens pilotes dans Windows 10.