À l'instar de son prédécesseur, Windows 10 permet également aux utilisateurs de télécharger et d'installer des applications à partir du magasin. L'application Store officielle fournie avec Windows 10 peut être utilisée pour parcourir, rechercher et installer des applications depuis la boutique.
L'application Store a été repensée dans Windows 10 et est facile à naviguer par rapport à la version précédente de l'application Store.
L'application Store ne se charge pas ou ne s'ouvre pas
Depuis la publication de Windows 10, de nombreux utilisateurs rencontraient des problèmes avec l'application native Store. Plusieurs fois, l'application Store démarre mais ne se charge pas. Le cercle continue de tourner mais le magasin ne se charge pas même après quelques minutes.
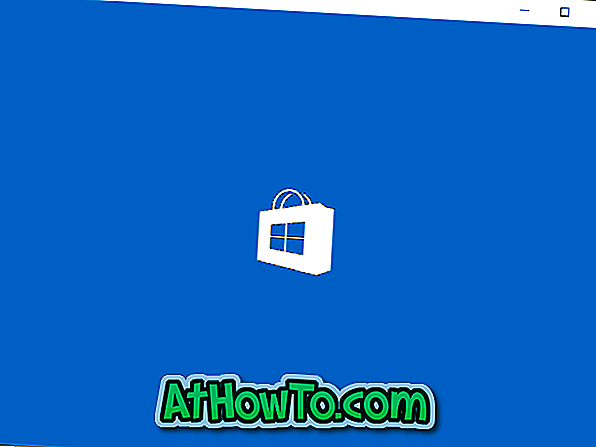
Si vous ne parvenez pas non plus à charger ou à ouvrir l'application Store dans Windows 10, vous pouvez essayer les correctifs suivants.
Fix 1
Étape 1: Ouvrez l'invite de commande en tant qu'administrateur. Pour ce faire, tapez CMD dans la zone de recherche, puis appuyez simultanément sur les touches Ctrl + Maj + Entrée.
Vous pouvez également saisir CMD dans la zone de recherche pour voir une invite de commande dans les résultats de la recherche, cliquer avec le bouton droit de la souris sur l'invite de commande, puis cliquer sur l'option Exécuter en tant qu'administrateur.
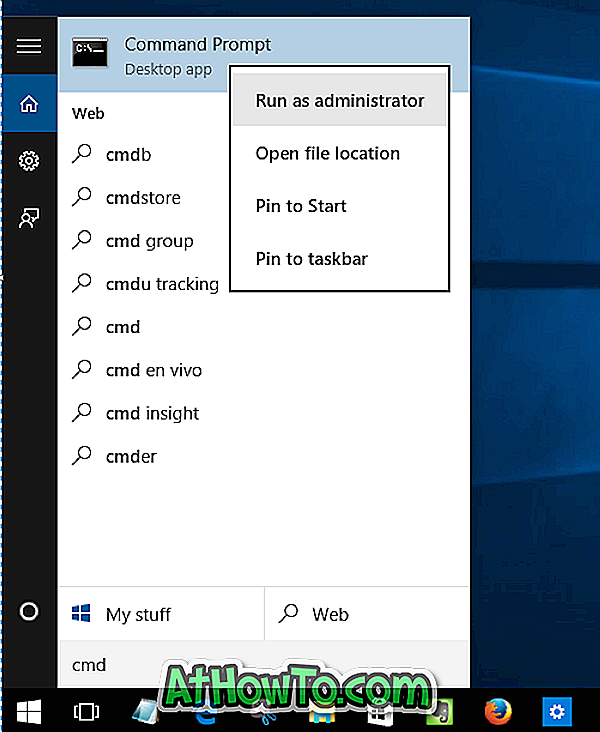
Étape 2: dans l'invite de commande de l'administrateur, copiez et collez la commande suivante. L'invite de commande de Windows 10 prend en charge le copier-coller contrairement aux versions précédentes!
PowerShell -ExecutionPolicy Unrestricted -Command “& {$ manifest = (Get-AppxPackage Microsoft.WindowsStore) .InstallLocation + '\ AppxManifest.xml'; Add-AppxPackage -DisableDevelopmentMode -Register $ manifest} ”
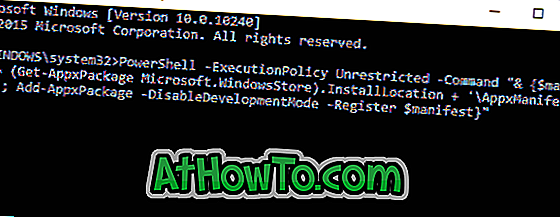
Une fois la commande exécutée, fermez la fenêtre Invite de commandes. Vous devriez maintenant pouvoir ouvrir et charger le magasin maintenant.
Fix 2
Si le magasin ne s'ouvre pas même après l'application du correctif ci-dessus, la création d'un nouveau compte d'utilisateur peut résoudre le problème. En effet, toutes les applications modernes, y compris l’application Store, fonctionnent parfaitement avec un compte utilisateur nouvellement créé.
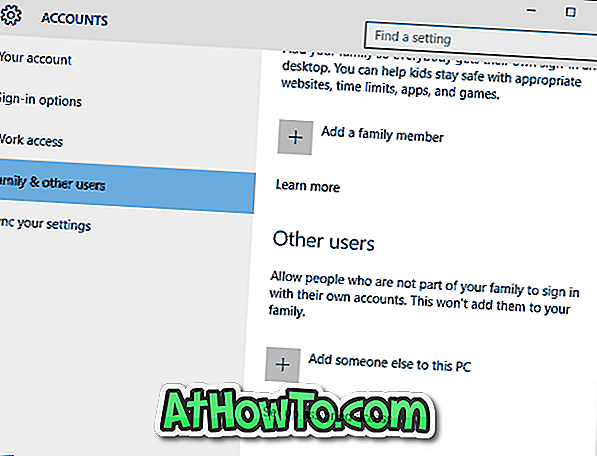
Pour créer un nouveau compte d'utilisateur local ou un compte d'utilisateur Microsoft, accédez à l'application Paramètres, cliquez sur Comptes, puis sur Famille et autres utilisateurs.
Si vous avez été en mesure de résoudre le problème ou si vous êtes incapable de le résoudre, veuillez nous en informer dans les commentaires.














