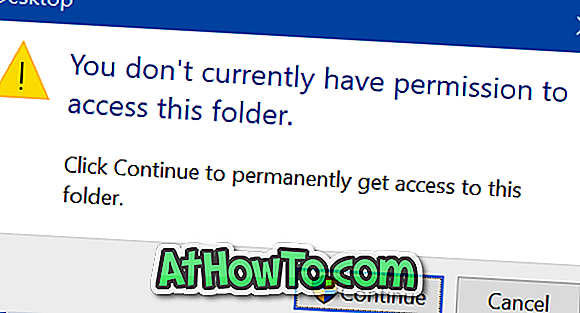Le service de stockage en nuage de Microsoft OneDrive fait partie du système d'exploitation Windows 10. Lorsque vous utilisez un compte Microsoft pour vous connecter à Windows 10, vous vous connectez également automatiquement à OneDrive.
OneDrive peut également être utilisé même avec un compte d'utilisateur local ou hors ligne. Vous devez simplement vous connecter manuellement à votre compte OneDrive lorsque vous utilisez un compte d'utilisateur local ou un compte hors connexion.
Que vous utilisiez un compte en ligne ou hors connexion, l'icône OneDrive apparaît toujours dans la zone de notification ou la zone de notification de la barre des tâches de la barre des tâches Windows 10. Vous pouvez double-cliquer sur l'icône OneDrive dans la zone de notification de la barre des tâches pour afficher les fichiers et les dossiers OneDrive. Un clic droit dessus donne accès aux paramètres OneDrive et à d'autres options.
Cependant, l’icône OneDrive peut parfois disparaître de la barre des tâches. Généralement, si vous ne le trouvez pas dans la barre des tâches, vous devriez pouvoir le trouver en cliquant sur la petite flèche vers le haut (bouton Afficher les icônes cachées) dans la barre des tâches.
Si l'icône OneDrive n'apparaît pas ou est absente de la barre des tâches, vous pouvez restaurer la même chose en suivant les instructions données ci-dessous.
1 - restaurer OneDrive via les paramètres
2 - restaurer OneDrive en utilisant le fichier d'installation
Méthode 1 sur 2
Restaurer l'icône OneDrive via les paramètres
Étape 1: Cliquez avec le bouton droit sur un emplacement vide du bureau, puis cliquez sur l'option Personnaliser . Cela ouvrira la catégorie Personnalisation de l'application Paramètres.
Étape 2: Cliquez sur barre des tâches pour voir les paramètres de la barre des tâches.
Étape 3: Faites défiler la liste pour voir la section Zone de notification . Ici, cliquez sur Sélectionnez les icônes qui apparaissent sur le lien de la barre des tâches .
Étape 4: Dans la page résultante, vérifiez si l’entrée Microsoft OneDrive est activée. S'il est désactivé, déplacez le commutateur Microsoft OneDrive sur la position On pour afficher l'icône OneDrive dans la barre des tâches.
Méthode 2 sur 2
Restaurer l'icône OneDrive manquante à l'aide du fichier d'installation
Étape 1: Ouvrez la boîte de dialogue Exécuter en appuyant simultanément sur le logo Windows et sur les touches R du clavier.
Étape 2: Dans la boîte de dialogue Exécuter, tapez le chemin suivant:
% localappdata% \ Microsoft \ OneDrive \ Update
Appuyez sur la touche Entrée pour ouvrir le dossier de mise à jour.
Étape 3: Double-cliquez sur le fichier OneDriveSetup (.exe) pour afficher la boîte de dialogue d'installation de Microsoft OneDrive. La boîte de dialogue d'installation peut apparaître pendant une minute.
Étape 4: Si vous êtes invité à vous connecter à un compte Microsoft, effectuez les actions nécessaires en saisissant vos informations d'identification.
Étape 5: Enfin, une fois que l’icône OneDrive est visible dans la barre des tâches, cliquez dessus avec le bouton droit de la souris, puis cliquez sur Paramètres. Dans l'onglet Paramètres, assurez-vous que l' option Démarrer automatiquement OneDrive lorsque je me connecte à Windows est sélectionnée. Cliquez sur le bouton OK pour enregistrer le paramètre.
C'est tout! Dorénavant, l’icône OneDrive apparaîtra toujours dans la barre des tâches.
Vous voudrez peut-être aussi lire notre procédure de restauration de l’icône de batterie manquante dans Windows 10.