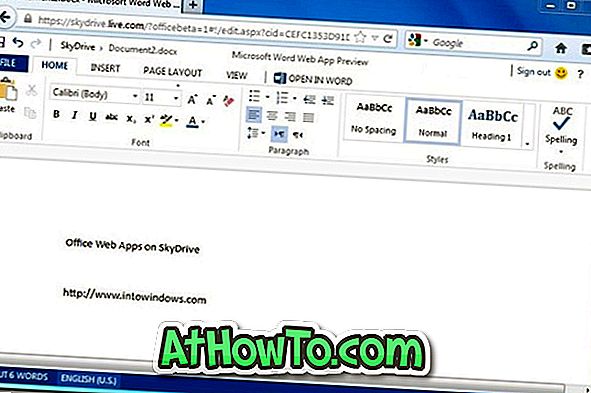Lorsque vous effectuez une nouvelle installation de Windows 10, le programme d'installation crée des dossiers Program Files, Program Files (x 86) s'il s'agit de dossiers Windows 10 64 bits, Utilisateurs et Windows à la racine du lecteur. Vous pouvez également voir le dossier Windows.old à la racine du lecteur si vous n'avez pas supprimé l'installation Windows précédente ou si vous avez effectué une mise à niveau.
Si vous avez installé Windows 10 sur une petite partition et que vous manquez maintenant d'espace, vous pouvez envisager de supprimer le dossier Windows.old (le cas échéant), de déplacer les applications sur un autre lecteur ou sur une autre carte SD et de supprimer les fichiers indésirables. En outre, vous pouvez également déplacer le dossier Utilisateurs vers un autre lecteur pour libérer une quantité importante d'espace sur le lecteur sur lequel Windows 10 est installé.
Qu'est-ce que le dossier Utilisateurs?
Le dossier Utilisateurs inclut tous les profils ou comptes d'utilisateurs de votre ordinateur Windows 10. Les dossiers tels que Bureau, Documents, Images et Vidéos de votre compte se trouvent sous le dossier Utilisateurs. Par conséquent, si vous avez des centaines de fichiers et de dossiers dans votre dossier Téléchargements, Bureau ou Documents, la taille de votre dossier Utilisateurs pèse en Go. Si vous déplacez le dossier Utilisateurs vers un autre lecteur, vous pouvez libérer de l'espace en Go sur votre lecteur système.
Pourquoi ne devriez-vous pas déplacer le dossier Utilisateurs?
Malheureusement, le déplacement du dossier Utilisateurs n'est pas une tâche simple sous Windows 10, car il s'agit d'un dossier système et Windows ne prend pas en charge le déplacement du dossier de profil des utilisateurs. Si possible, essayez d’étendre le lecteur système car le déplacement du dossier Utilisateurs peut poser des problèmes lors de la mise à niveau vers de nouvelles versions de Windows 10.
Cela dit, si vous voulez vraiment libérer de l’espace sur votre disque Windows 10, suivez les instructions ci-dessous. Dans ce guide, nous verrons comment déplacer le dossier Utilisateurs dans Windows 10. Avant de déplacer le dossier Utilisateurs, nous vous recommandons de créer une sauvegarde d’image système afin de pouvoir la restaurer facilement à l’emplacement d’origine, le cas échéant.
Méthode 1
Modifier l'emplacement du dossier Utilisateurs ou des profils futurs
AVERTISSEMENT: le déplacement du dossier de profil utilisateur vers un emplacement autre que l'emplacement par défaut peut vous empêcher de mettre à niveau Windows 10 vers une nouvelle version. Il est donc conseillé de ne pas déplacer le dossier du profil de l'utilisateur sur un autre lecteur. Si le lecteur manque d'espace disque, suivez les instructions de la Méthode 2 pour libérer de l'espace disque en déplaçant le Bureau, les téléchargements, les documents, la musique et le dossier d'images.
Cette méthode ne vous permet pas de déplacer ou de déplacer votre dossier de profil existant, mais vous aidera à sélectionner l'emplacement des profils que vous pourrez créer ultérieurement. Cette méthode ne vous aide donc pas à déplacer le dossier de profil utilisateur existant.
Si vous souhaitez vraiment déplacer un dossier de profil existant, suivez les instructions de cette méthode pour changer l'emplacement des futurs profils, créer un nouveau compte d'utilisateur (le nouvel emplacement sera utilisé pour créer ce compte d'utilisateur ou ce profil), déplacer toutes les données du répertoire. ancien compte d'utilisateur sur le nouveau, puis supprimez l'ancien compte d'utilisateur
Étape 1: Visitez cette page et téléchargez Profile Relocator. Extrayez le fichier zip pour obtenir un dossier nommé ProfileRelocator qui inclut l'exécutable Profile Relocator.
Étape 2: Lancez Profile Relocator avec les droits d’administrateur, cochez la case J'accepte la case ci-dessus, puis cliquez sur le bouton Suivant.

REMARQUE: Si vous exécutez Profile Relocator sur la version RTM de Windows 10 ou Windows 10 avec Threshold 2 Update, le système d'exploitation non pris en charge peut s'afficher. continuer à sa propre case de risque. Profile Relocator est entièrement compatible avec Windows 10, mais il n’a pas été mis à jour récemment (dernière mise à jour il y a un an lorsque Windows 10 était en phase bêta). Vous pouvez donc l'utiliser en toute sécurité, mais veuillez créer un point de restauration avant de l'exécuter.
Étape 3: cliquez ici sur l’icône de dossier en regard de Nouvel emplacement, puis sélectionnez l’emplacement où vous souhaitez enregistrer vos futurs profils. Cliquez sur le bouton Démarrer .
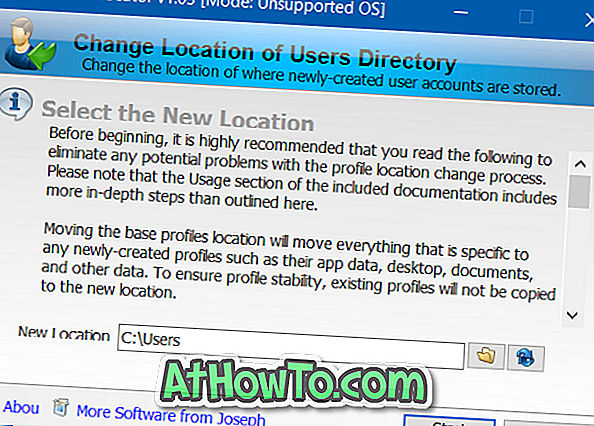
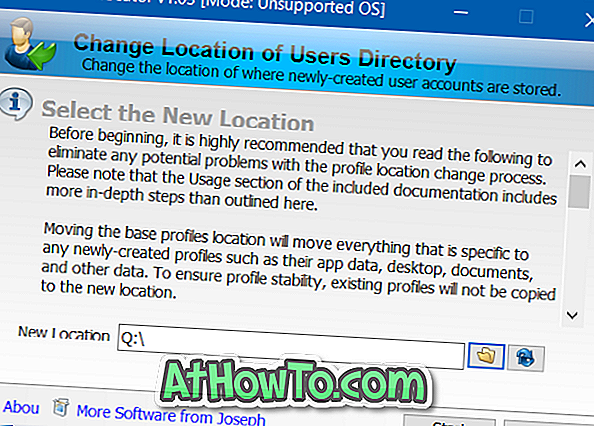
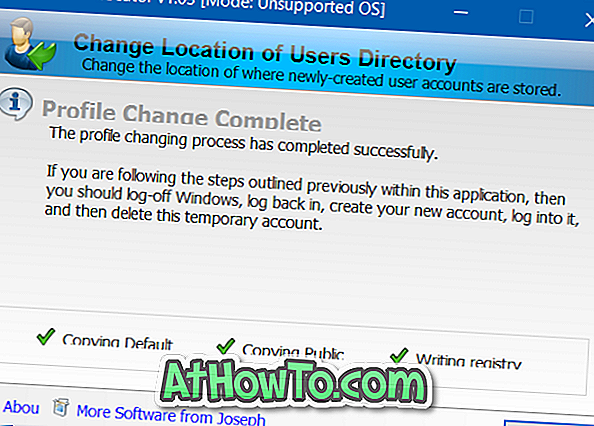
Étape 4: Une fois terminé, fermez Windows 10, puis reconnectez-vous. C'est tout! Désormais, chaque fois que vous créez un nouveau compte d'utilisateur, Windows 10 choisira le nouvel emplacement au lieu de l'emplacement par défaut.
Méthode 2
Déplacez le bureau, les documents, les images, les téléchargements et les dossiers de musique
Comme mentionné précédemment, le déplacement du dossier de profil de l'utilisateur n'est pas une bonne idée, car cela endommage Windows lors de la mise à niveau vers une nouvelle version.
Si votre intention de déplacer un dossier de profil est de libérer de l'espace disque, continuez et déplacez les téléchargements, le bureau, les documents, les images et les dossiers de musique sur un autre lecteur. Le déplacement de ces dossiers devrait libérer des Go d'espace libre sur votre lecteur système sans aucun problème.
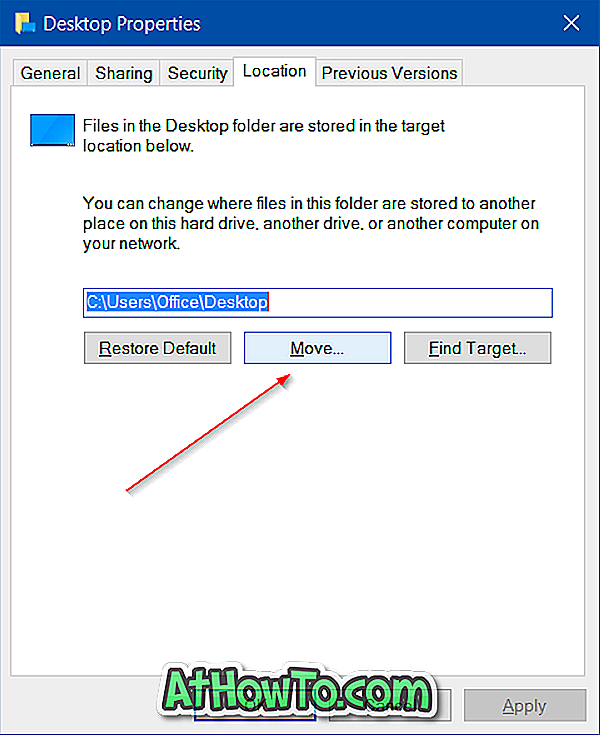
Bonne chance!