Il y a quelques années, à l'époque de Windows XP et de Vista, nous utilisions tous des CD et des DVD traditionnels pour installer le système d'exploitation Windows. Après la sortie de la version bêta de Windows 7 en janvier 2009, un certain nombre d’outils ont commencé à apparaître sur le Web pour créer des clés USB amorçables vous permettant d’installer Windows 7 à partir d’un lecteur USB.
Quelques semaines avant la sortie de Windows 7 RTM, Microsoft a également lancé au grand public un outil officiel appelé outil de téléchargement USB / DVD Windows 7 pour aider les utilisateurs finaux à créer des clés USB Windows 7 amorçables à partir de fichiers image ISO. Des outils tels que Rufus et WinUSB Maker sont capables de créer une clé USB amorçable compatible avec le BIOS traditionnel et les nouveaux systèmes UEFI.

Cependant, il peut arriver que vous ayez un fichier ISO Windows 10 / 8.1 / 7 sans disposer d'un lecteur USB pour préparer et installer / réinstaller Windows à partir d'un lecteur USB. Heureusement, Windows 7, Windows 8 / 8, 1 et Windows 10 peuvent également être installés à partir de la carte mémoire de votre téléphone.
De nos jours, nous possédons presque tous au moins un téléphone intelligent et la plupart de ces téléphones intelligents, à l'exception de l'iPhone, prennent en charge les cartes mémoire Micro SD. Donc, trouver une carte mémoire n’est pas une tâche difficile, et puisque nous transportons tous nos téléphones partout, nous pouvons rapidement transférer les données de la carte SD sur un PC, préparer la carte mémoire de démarrage, puis installer Windows à partir de la carte mémoire.
Dans ce guide, nous allons vous montrer comment créer une carte mémoire Micro SD amorçable et l'utiliser comme support amorçable pour installer Windows 10 / 8.1 / 7 à partir de celui-ci. Suivez les instructions ci-dessous pour préparer votre carte Micro SD amorçable Windows 10 / 8.1 / 7, puis installez Windows 10 / 8.1 / 7.
Préparer une carte mémoire amorçable Windows 10/7 / 8.1 est une tâche relativement simple et vous devez suivre la même procédure que vous avez suivie pour créer des clés USB amorçables Windows 8.1.
REMARQUE 1: Les cartes mémoire autres que Micro SD peuvent également être utilisées pour préparer un support de démarrage, puis installer Windows à partir de celui-ci.
REMARQUE 2: Avant d’utiliser l’invite de commande pour préparer le support de démarrage, j’ai essayé le populaire outil Rufus afin de rendre la carte mémoire amorçable, mais cela a échoué. D'autres outils similaires peuvent vous aider à préparer la carte mémoire de démarrage, mais nous allons utiliser les instructions de travail à 100% fournies dans notre guide sur l'installation de Windows 10 à partir de l'USB pour préparer une carte de mémoire Windows 8.1 / 10.
Rendre votre carte mémoire Micro SD amorçable
Procédure:
Étape 1: Retirez la carte mémoire Micro SD de votre téléphone et connectez-la à votre PC à l'aide d'un lecteur de carte mémoire intégré ou externe.
Étape 2: Sauvegardez toutes les données de votre carte mémoire dans un emplacement sûr, car nous allons formater la carte mémoire qui effacera toutes les données de la carte.
Étape 3: Ouvrez l’invite de commande surélevée. Pour ouvrir l'invite de commande avec des droits d'administrateur, tapez CMD dans l'écran de démarrage ou le menu Démarrer, puis appuyez simultanément sur les touches Ctrl + Maj + Entrée. Vous pouvez également vous reporter à notre rubrique Comment ouvrir l'invite de commande en tant qu'administrateur pour obtenir des instructions détaillées.
Étape 4: Dans l'invite de commande élevée, exécutez les commandes suivantes:
Diskpart
Appuyez sur la touche Entrée.
Liste disque
Appuyez sur la touche Entrée.
Notez le numéro de disque de votre carte mémoire. Par exemple, dans l'image ci-dessus, le numéro de disque de ma carte mémoire est 1.
Étape 5: Ensuite, tapez les commandes suivantes l’une après l’autre et appuyez sur la touche Entrée après avoir lié chaque commande.
Sélectionnez le disque 1
Dans la commande ci-dessus, remplacez «1» par le numéro de disque de votre carte mémoire obtenu à l'étape 4.
Nettoyer
Créer une partition primaire
Sélectionnez la partition 1
actif
Format Fs = NTFS Rapide
Attribuer
Sortie
Ne fermez pas encore l'invite de commande.
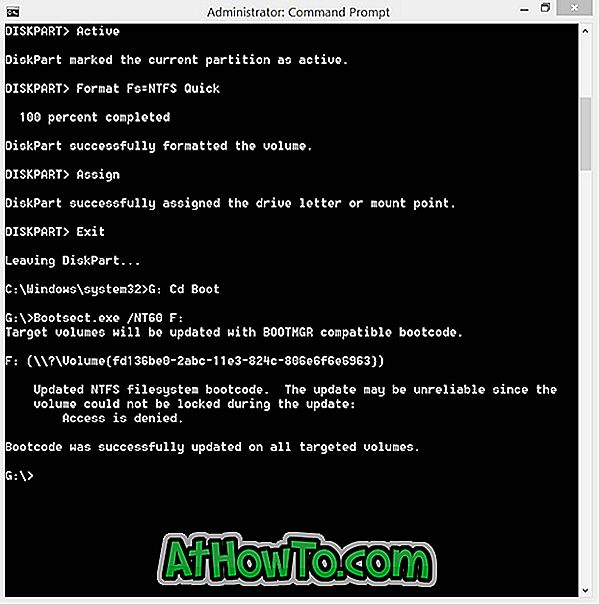
Étape 6: Montez ensuite votre fichier ISO Windows 10 / 8.1 / 7 pour obtenir une lettre de lecteur pour le lecteur monté. Si vous utilisez Windows 8 / 8.1, cliquez avec le bouton droit sur le fichier ISO, puis cliquez sur Monter. Et si vous utilisez Windows 7, consultez notre guide de montage d'un fichier ISO dans Windows 7 pour obtenir des instructions détaillées.
Étape 7: Exécutez les trois commandes suivantes:
G: Cd Boot
Où «G» est la lettre de lecteur du fichier ISO monté
Bootsect.exe / NT60 F:
Dans la commande ci-dessus, remplacez «F» par la lettre de lecteur de votre carte mémoire Micro SD. C'est tout! Vous pouvez maintenant fermer l'invite de commande.
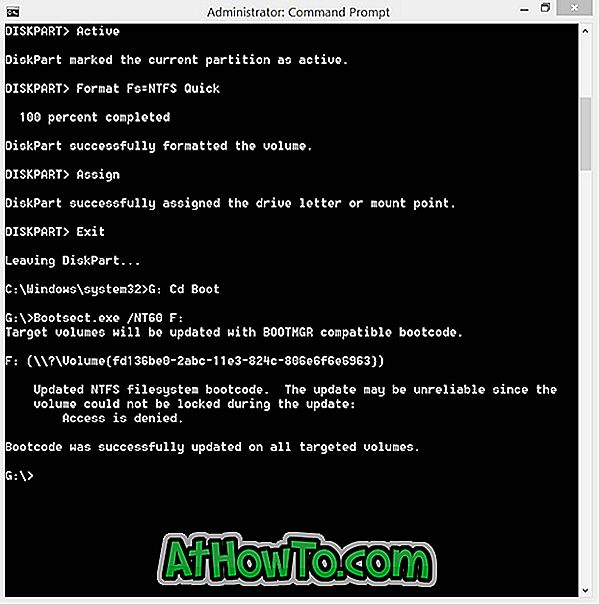
Étape 8: Enfin, copiez tous les fichiers (y compris les fichiers cachés, le cas échéant) du lecteur virtuel (lecteur monté sur fichier ISO) sur votre carte mémoire. Votre carte mémoire Windows amorçable est maintenant prête.
Étape 9: Allumez le PC sur lequel vous souhaitez installer Windows à partir de la carte mémoire amorçable, connectez la carte mémoire amorçable, démarrez dans le BIOS ou l'UEFI, réorganisez la séquence d'amorçage pour l'amorcer à partir de la carte mémoire / USB et redémarrez le PC. pour voir Appuyez sur n’importe quelle touche pour démarrer à partir du message CD / DVD affiché à l’écran.
Appuyez sur n’importe quelle touche pour commencer à charger les fichiers nécessaires et à installer le système d’exploitation Windows 10 / 8.1 / 7. Bonne chance!
REMARQUE: Si votre PC ne présente pas de carte mémoire dans le BIOS / UEFI et ne prend pas en charge le démarrage à partir d'une carte mémoire, vous pouvez remettre la carte mémoire (après avoir préparé la carte de démarrage) dans votre téléphone. Connectez le téléphone à votre ordinateur. PC en utilisant un câble pris en charge, puis redémarrez votre PC pour démarrer et installer Windows. Cela a fonctionné sur notre PC, au moins.













