Récemment, j'ai reconstruit mon ordinateur âgé de trois ans avec un disque SSD Kingston 32 Go et y ai installé Windows 7 Édition Familiale Premium. Après avoir installé mes applications et jeux préférés, il ne me restait que 6 Go d’espace libre sur le disque. Donc, pour gagner de l’espace disque, j’ai aussi désactivé la fonctionnalité d’hibernation.
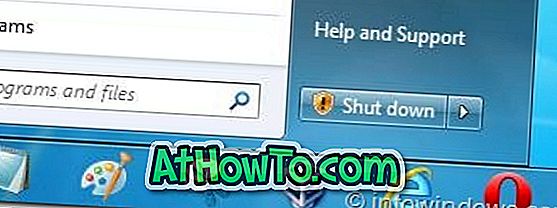
Il y a trois jours, j'étais déjà en retard pour mon bureau et je voulais donc éteindre mon ordinateur le plus rapidement possible avant de quitter mon bureau à la maison. Mais quand j’ai ouvert le menu Démarrer pour cliquer sur le bouton Arrêter (j’appuie généralement sur la touche Windows puis sur la flèche droite, puis sur la touche Entrée), j’ai vu l’icône inhabituelle d’arrêt qui apparaît lorsque Windows a téléchargé les mises à jour et souhaite installer et configurez-les avant d’arrêter le PC.
Chaque utilisateur Windows doit faire face à ce genre de situation de temps en temps. Bien que les utilisateurs qui ont activé la fonctionnalité de veille prolongée sur Windows 7 puissent simplement choisir de passer en veille prolongée dans de telles situations, d'autres utilisateurs peuvent simplement forcer Windows à s'arrêter sans installer de mises à jour lors de l'arrêt actuel.
Si vous êtes pressé et que vous ne voulez pas que Windows installe et configure les mises à jour pendant le processus d'arrêt en cours, vous pouvez suivre les étapes décrites ci-dessous pour empêcher Windows d'installer et de configurer des mises à jour pendant cet arrêt.
Procédure:
Étape 1: Avant de commencer, assurez-vous d'avoir fermé toutes les applications en cours d'exécution et enregistré votre travail.
Étape 2: Si l'icône de mise à jour est affichée sur le bouton Arrêter (indiquant que Windows va installer les mises à jour avant d'éteindre l'ordinateur) dans la section d'alimentation du menu Démarrer, verrouillez simplement votre compte d'utilisateur. Pour ce faire, choisissez l' option Fermer la session sous Options d'alimentation du menu Démarrer. Vous devriez maintenant voir l'écran d'ouverture de session.
Étape 3: Près du coin inférieur droit de l'écran, vous verrez les options de redémarrage, de veille, de veille prolongée (si activée), d'arrêt, d'installation, de mise à jour et d'arrêt. Cliquez sur le bouton Arrêter (et ne cliquez pas sur le bouton Installer les mises à jour et arrêter) pour éteindre le PC sans installer les mises à jour.
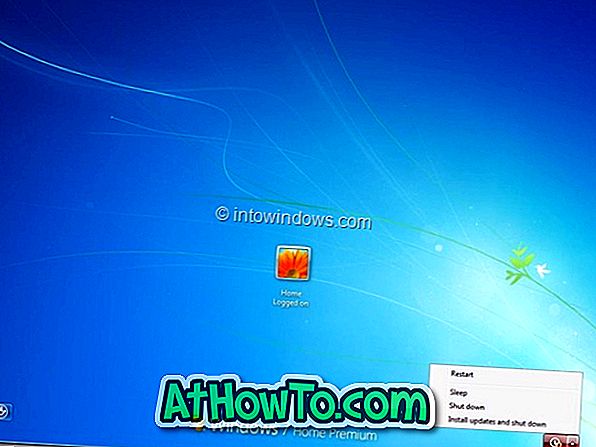
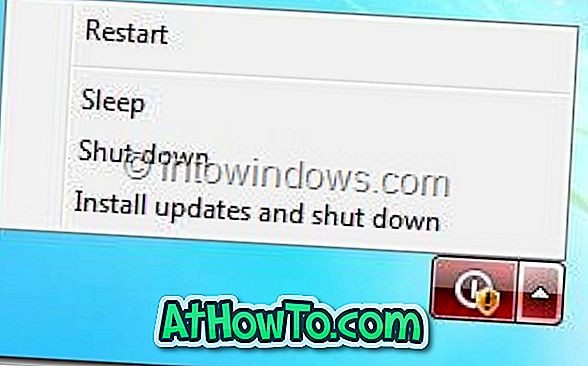
Si les mises à jour et les options d'arrêt Redémarrage, Veille, Veille prolongée, Arrêt et Installation ne s'affichent pas, cliquez simplement sur le bouton Changer d'utilisateur pour afficher les options d'alimentation.














