La plupart des utilisateurs de PC Windows 10 n'auraient jamais besoin de bloquer ou de désactiver l'application Paramètres et le Panneau de configuration classique. Vous pouvez toujours créer un compte d'utilisateur standard lorsque vous devez laisser d'autres personnes utiliser votre PC pour une raison quelconque.
Cependant, dans certains cas, vous pouvez souhaiter désactiver ou bloquer à la fois l'application Paramètres et le Panneau de configuration sous Windows 10. Par exemple, lorsque vous ne souhaitez pas créer un autre compte d'utilisateur mais souhaitez empêcher l'utilisateur d'utiliser votre PC modifications apportées à vos paramètres personnalisés ou par défaut.
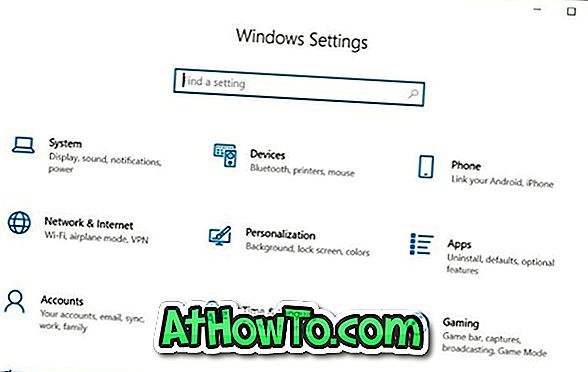
Windows 10 n'offre pas un moyen facile de désactiver le Panneau de configuration et les paramètres. Vous devez activer ou désactiver les paramètres et le Panneau de configuration via la stratégie de groupe ou le registre Windows.
Suivez les instructions ci-dessous pour activer ou désactiver les paramètres et le Panneau de configuration de Windows 10.
Méthode 1 sur 2
Activer ou désactiver les paramètres et le Panneau de configuration via la stratégie de groupe
Notez que l'éditeur de stratégie de groupe ne fait pas partie de Windows 10 Home Edition, ce qui signifie que vous ne pouvez pas utiliser la stratégie de groupe pour activer ou désactiver les paramètres et le Panneau de configuration dans l'édition Home. Veuillez utiliser la méthode 2 de ce guide (méthode du registre) pour activer ou désactiver les paramètres et le panneau de configuration via le registre Windows.
Étape 1: Ouvrez l' éditeur de stratégie de groupe locale en tapant son nom dans le champ de recherche Démarrer / barre des tâches, puis en appuyant sur la touche Entrée.
Étape 2: dans la fenêtre de l'éditeur de stratégie de groupe locale, accédez à Configuration utilisateur > Modèles d'administration > Panneau de configuration . Sur le côté droit, recherchez l' option Interdire l'accès à la stratégie Paramètres du Panneau de configuration et du PC, puis double-cliquez dessus pour ouvrir ses propriétés.

Étape 3: Sélectionnez l'option Activé pour désactiver ou bloquer à la fois les paramètres et le panneau de configuration. Cliquez sur le bouton Appliquer .

Pour réactiver les paramètres et le Panneau de configuration, sélectionnez Non configuré. Cliquez sur le bouton Appliquer.
Méthode 2 sur 2
Activer ou désactiver les paramètres et le panneau de configuration via le registre
Étape 1: Tapez Regedit dans le champ de recherche Démarrer / barre des tâches, puis appuyez sur la touche Entrée.
Cliquez sur le bouton Oui si vous obtenez l'invite du compte d'utilisateur.
Étape 2: Accédez à la clé suivante:
HKEY_CURRENT_USER \ Software \ Microsoft \ Windows \ CurrentVersion \ Policies \ Explorer
Étape 3: sur le côté droit, cliquez avec le bouton droit sur un emplacement vide, cliquez sur Nouveau, puis sur Valeur DWORD (32 bits), puis nommez-le NoControlPanel .

Étape 4: Enfin, double-cliquez sur la valeur NoControlPanel, puis définissez ses données de valeur sur 1 pour désactiver ou bloquer le Panneau de configuration et les paramètres.
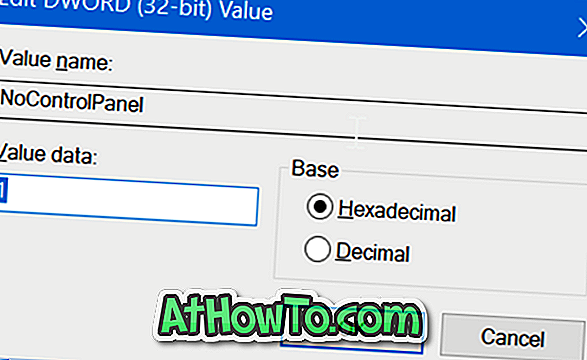
Définissez la valeur sur 0 ou supprimez la valeur NoControlPanel pour activer à la fois l'application Panneau de configuration et les paramètres dans Windows 10.














