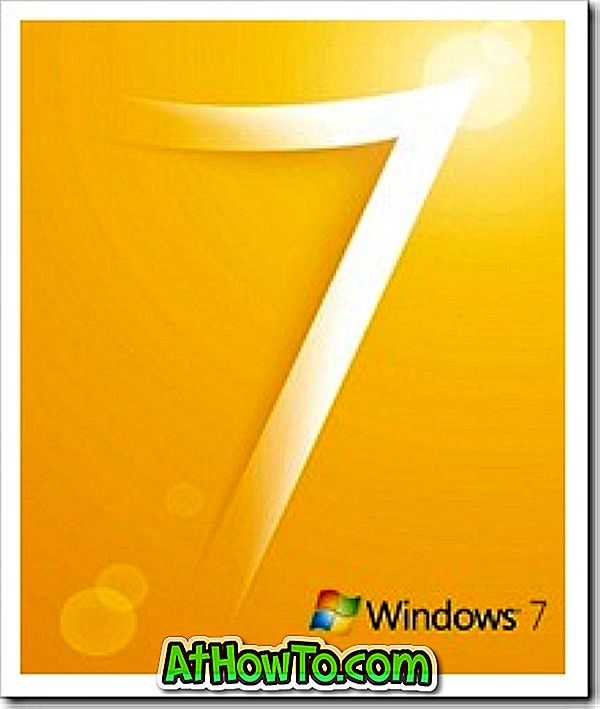Plusieurs logiciels anti-ransomware tiers sont disponibles pour vous aider à protéger vos données contre les ransomwares. De nombreux utilisateurs utilisent une protection anti-ransomware tierce, telle que Acronis Ransomware Protection, afin d'empêcher les ransomwares de chiffrer leurs données.
Si vous exécutez la version 1709 ou une version ultérieure de Windows 10, vous serez heureux de savoir qu’il existe une fonctionnalité intégrée dans Windows 10 qui vous aide à protéger les données contre les ransomwares.

La fonctionnalité Accès aux dossiers contrôlés de Windows 10 surveille les applications et passe en revue les applications pouvant modifier les fichiers enregistrés dans des zones protégées.
C'est-à-dire que l'accès aux dossiers contrôlés vous permet d'ajouter une liste de dossiers que vous souhaitez protéger contre les ransomwares. Seules les applications sécurisées seront autorisées à modifier les fichiers des dossiers protégés. Les programmes nuisibles et non identifiés ne pourront pas modifier les fichiers des dossiers protégés.
Si l'accès aux dossiers contrôlés bloque l'un des programmes auxquels vous faites confiance, vous pouvez l'ajouter à la liste sécurisée dans Accès aux dossiers contrôlés. Vous pouvez spécifier des applications que vous considérez comme sûres pour éviter que l'accès au dossier contrôlé ne bloque vos applications préférées.
Méthode 1 sur 2
Activer l'accès aux dossiers contrôlés dans Windows 10
Étape 1: Ouvrez l'application Paramètres. Accédez à Mise à jour et sécurité > Sécurité Windows (Windows Defender).
Étape 2: Cliquez sur le bouton Ouvrir Windows Defender Security Center .

Étape 3: Cliquez sur Protection contre les virus et les menaces . Cliquez maintenant sur le lien des paramètres de protection contre les virus et les menaces .

Étape 4: Dans la section Accès contrôlé aux dossiers, cliquez sur le lien Gérer l'accès aux dossiers contrôlés .

Étape 5: Déplacez le commutateur d' accès au dossier contrôlé sur la position « On » pour activer la protection contre les ransomwares. Cliquez sur le bouton Oui si vous obtenez l'invite de contrôle de compte d'utilisateur.

Étape 6: Maintenant, cliquez sur le lien Dossiers protégés, cliquez sur Ajouter une option de dossier protégé, puis ajoutez un dossier que vous souhaitez protéger contre les ransomwares. Si vous souhaitez protéger plusieurs dossiers, veuillez les ajouter un par un.


Notez que de nombreux dossiers de la bibliothèque, tels que le bureau, les documents, les images et les vidéos, sont protégés par défaut. Il est important de noter que vous pouvez ajouter des dossiers supplémentaires à la liste par défaut, mais que vous ne pouvez pas supprimer des dossiers de la liste par défaut.
Étape 7: La plupart des applications courantes seront autorisées à accéder aux fichiers dans Accès contrôlé aux dossiers, mais si vous souhaitez autoriser un programme inconnu à accéder à ces dossiers, vous pouvez les ajouter ici.
Enfin, cliquez sur Autoriser une application via le lien d' accès aux dossiers contrôlés pour ajouter les applications que vous souhaitez autoriser à modifier les fichiers de ces dossiers protégés.

C'est tout! Vous avez maintenant configuré la protection intégrée contre les ransomwares dans Windows 10.
Méthode 2 sur 2
Activer et configurer un accès contrôlé via PowerShell
Outre Windows Defender Security Center, vous pouvez également utiliser PowerShell pour activer l'accès contrôlé et y ajouter des dossiers.
Étape 1: Ouvrez PowerShell en tant qu’administrateur. Dans la fenêtre PowerShell, tapez la commande suivante, puis appuyez sur la touche Entrée pour activer l'accès aux dossiers contrôlés.
Set-MpPreference -EnableControlledFolderAccess activé
Étape 2: Enfin, pour ajouter des dossiers à la liste par défaut, utilisez l'applet de commande suivante.
Add-MpPreference -ControlledFolderAccessProtectedFolders “”
J'espère que vous trouverez ce guide utile!