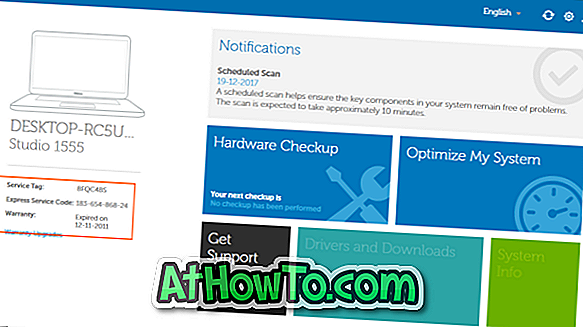Microsoft a intégré de nombreuses nouvelles fonctionnalités de sécurité dans Windows 8 afin d’améliorer la sécurité de son ordinateur. L'un des changements visibles dans le département de la sécurité est l'inclusion d'un meilleur programme de sécurité. C'est vrai. Windows 8 est livré avec un meilleur logiciel de sécurité pour protéger votre PC contre les virus, les logiciels malveillants et les autres menaces.
Windows Defender, qui fait partie de XP, Vista et Windows 7, a été modifié dans Windows 8 pour inclure presque toutes les fonctionnalités du logiciel réputé Security Essentials de Microsoft. En d'autres termes, Security Essentials s'exécutait dans Windows 8 en tant que Windows Defender.
Une entrée permettant de lancer l'opération d'analyse directement à partir du menu contextuel est probablement la seule option manquante dans Defender de Windows 8. Il y a quelques semaines, nous vous avons montré comment récupérer cette fonctionnalité en ajoutant l'option Analyser avec Windows Defender au menu contextuel.
Les utilisateurs qui utilisaient auparavant Microsoft Security Essentials ou ceux qui utilisaient Windows 8 depuis un moment doivent maintenant savoir que Security Essentials ou Windows Defender dans Windows 8 est un brillant logiciel antivirus et est bien meilleur que de nombreuses solutions de sécurité gratuites. Les utilisateurs qui utilisent Windows Defender et qui n'ont pas ajouté l'entrée Analyser avec Windows Defender dans le menu contextuel peuvent vouloir savoir comment analyser des fichiers, des dossiers et des lecteurs dans Windows 8.
Suivez les instructions ci-dessous pour analyser vos dossiers et vos lecteurs dans Windows 8.
Étape 1: Passez à l’écran d’accueil, commencez à saisir Windows Defender, puis appuyez sur la touche Entrée pour l’ouvrir.
Étape 2: Sous l'onglet Accueil, sélectionnez l'option Analyse rapide ou complète, puis cliquez sur le bouton Analyser maintenant pour lancer l'analyse de votre PC.

Étape 3: Si vous souhaitez analyser un dossier ou un lecteur spécifique, sélectionnez Analyse personnalisée, cliquez sur le bouton Analyser maintenant, puis recherchez le dossier ou le lecteur que vous souhaitez analyser.

Notez que, avec les paramètres par défaut, Windows Defender n’analyse pas vos lecteurs amovibles, tels que les clés USB, lorsqu’il exécute une analyse complète. Pour inclure un lecteur USB dans l'analyse complète, passez à l'onglet Paramètres, cliquez sur Avancé puis activez l'option Analyser les lecteurs amovibles.