Le démarrage rapide (également appelé démarrage hybride) est une nouvelle fonctionnalité introduite avec Windows 8 pour démarrer un ordinateur plus rapidement que le temps requis pour démarrer un PC avec un démarrage à froid traditionnel. Le démarrage rapide est également présent dans la dernière version de Windows 10 et est activé par défaut.
Quelle est la rapidité du démarrage?
Selon Microsoft, lorsque vous éteignez votre PC Windows 10, après avoir fermé toutes les applications en cours, Windows enregistre automatiquement la copie des pilotes chargés et du noyau dans un fichier appelé fichier hibernate (hiberfil.sys) situé à la racine du lecteur où Windows 10 est installé. installée.
Comme vous le savez probablement, le fichier hiberfil.sys est généralement utilisé par la fonction de veille prolongée, mais lorsque vous envoyez un signal d'arrêt sur un PC sur lequel le démarrage rapide est activé, le fichier hiberfil.sys est utilisé pour enregistrer les pilotes chargés et le noyau avant la mise hors tension., de sorte que Windows puisse rapidement les recharger en mémoire lorsque vous allumez votre PC.
Etant donné que Windows enregistre les pilotes chargés et le noyau dans le fichier hiberfil.sys qui est par ailleurs utilisé par la fonctionnalité de veille prolongée, pour activer la fonctionnalité de démarrage rapide, la fonction de veille prolongée doit être activée. Pour ceux qui ne le savent pas, Windows crée hiberfil.sys uniquement lorsque la fonctionnalité de veille prolongée est activée.
Assurez-vous donc que la fonction Veille prolongée est activée sur votre PC avant de poursuivre. Consultez notre guide d'activation ou de désactivation de la veille prolongée dans le guide Windows 10/8 pour obtenir des instructions détaillées.
Par défaut, le démarrage rapide est activé et Windows utilise le même système que le démarrage à froid (démarrage traditionnel). Mais si vous avez l’impression que votre PC démarre lentement après l’arrêt, il est conseillé de vérifier l’état du démarrage rapide.
Activer ou désactiver le démarrage rapide sous Windows 10
Conseil: Si vous avez activé le démarrage rapide mais que vous souhaitez effectuer un arrêt à froid traditionnel de temps en temps sans désactiver le démarrage rapide ou le démarrage hybride, ouvrez l'invite de commande en tant qu'administrateur, tapez shutdown / s / f / t 0, puis appuyez sur La touche Entrée.
Étape 1: Tapez Options d'alimentation dans le champ de recherche du menu Démarrer, puis appuyez sur la touche Entrée pour ouvrir la fenêtre Options d'alimentation.

Vous pouvez également cliquer avec le bouton droit sur le menu Démarrer pour ouvrir le menu Utilisateur expérimenté, puis cliquer sur Options d'alimentation pour l'ouvrir.
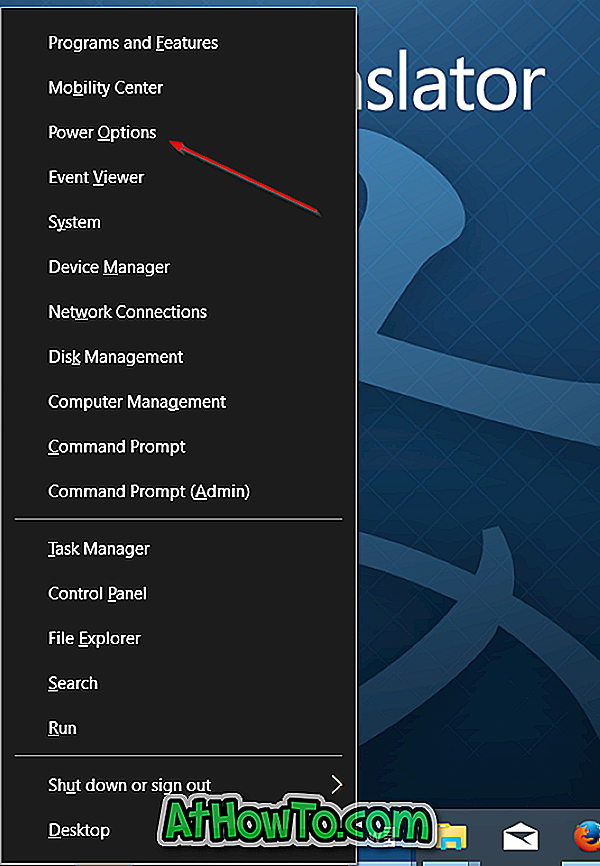
Étape 2: dans le volet de gauche de la fenêtre Options d'alimentation, cliquez sur le lien Choisissez l'action des boutons d'alimentation pour ouvrir la fenêtre Paramètres système.
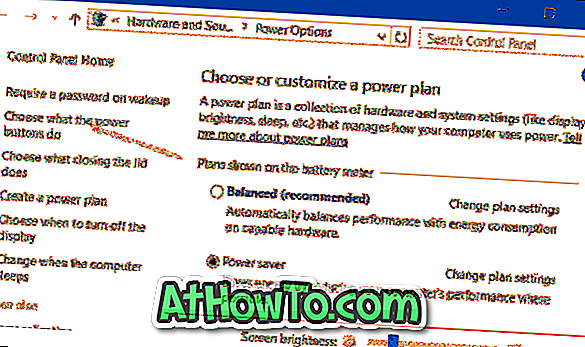
Étape 3: Cliquez ici sur le lien nommé Modifier les paramètres actuellement disponibles .
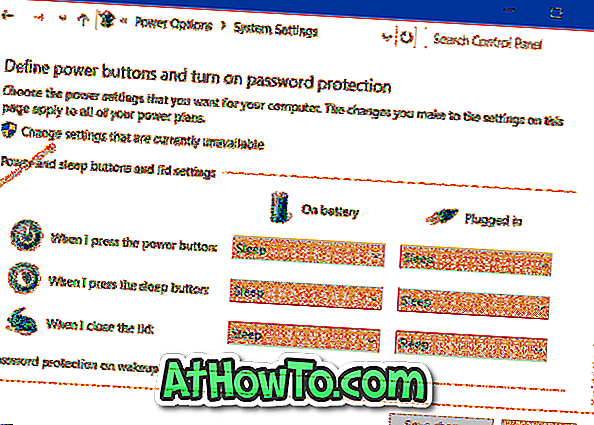
Étape 4: Faites défiler la liste, sous la section Paramètres d’arrêt, cochez la case Activer le démarrage rapide (recommandé) pour activer la fonction de démarrage rapide. Si vous décochez la case Activer le démarrage rapide, cette fonctionnalité sera désactivée. Une fois sélectionné ou désélectionné, cliquez sur le bouton Enregistrer les modifications .
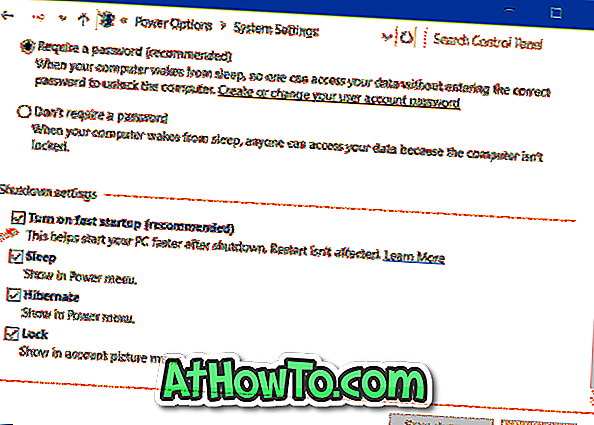
Et si l'option Activer le démarrage rapide n'apparaît pas, comme indiqué au début de cet article, il est probable que la fonction de veille prolongée soit désactivée sur votre PC. Vous devez d'abord activer l'hibernation, puis suivre à nouveau ces étapes pour voir Activer l'option de démarrage rapide.
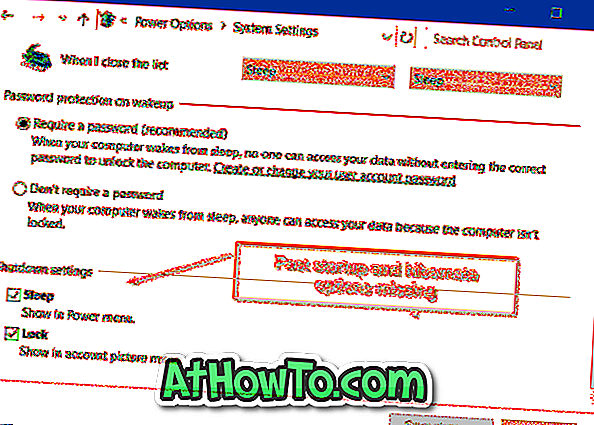
Si le mode hibernation est activé, vous devez voir l'option Veille prolongée sous les paramètres d'arrêt juste au-dessus des options de veille et de verrouillage.
Activer ou désactiver le démarrage rapide à l'aide du registre
Étape 1: Ouvrez l'Éditeur du Registre en tapant Regedit dans le menu Démarrer ou la zone de recherche de la barre des tâches, puis en appuyant sur la touche Entrée.
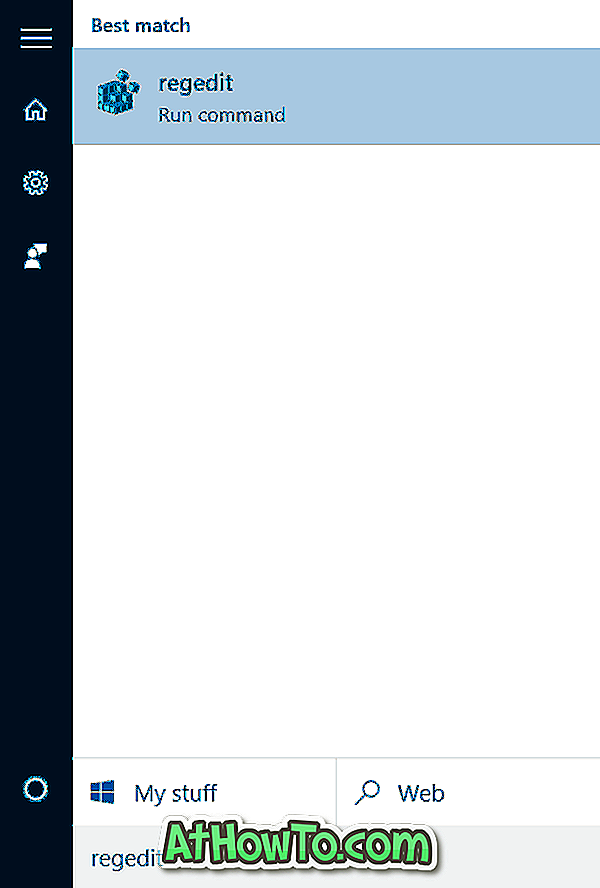
Étape 2: Une fois l’éditeur de registre lancé, accédez à la clé suivante:
HKEY_LOCAL_MACHINE \ SYSTEM \ CurrentControlSet \ Control \ Session Manager \ Power
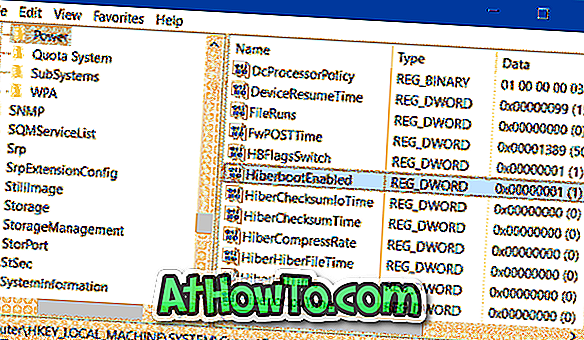
Étape 3: Sur le côté droit, localisez la valeur nommée HiberbootEnabled, double-cliquez dessus et modifiez les données de la valeur en 1 (un) pour activer le démarrage rapide. Définissez la valeur sur 0 (zéro) pour désactiver la fonction.
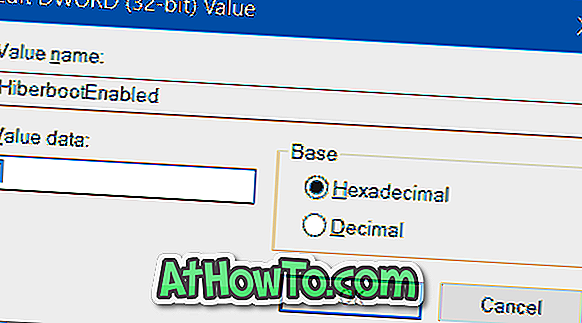
J'espère que cela t'aides!














