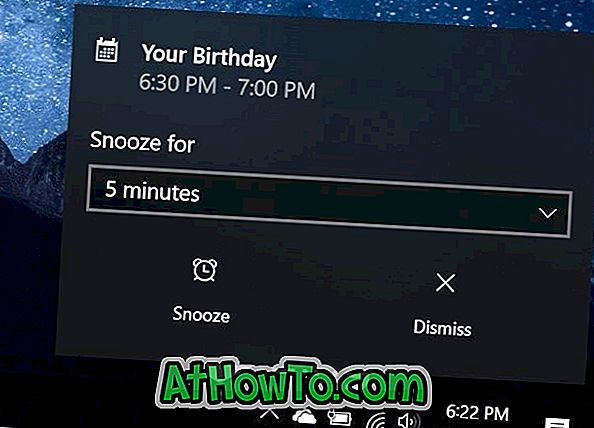Sous Windows Vista, Windows 7, Windows 8 et la dernière version de Windows 10, lorsque vous cliquez avec le bouton droit sur un fichier exécutable (.exe), l'option Exécuter en tant qu'administrateur apparaît dans le menu contextuel avec de nombreuses autres options courantes. L'option Exécuter en tant qu'administrateur apparaît pour les applications installées ainsi que pour l'exécutable des fichiers d'installation.
Comme vous l'avez probablement constaté jusqu'à présent, Windows n'affiche pas l'option Exécuter en tant qu'administrateur lorsque vous cliquez avec le bouton droit sur un fichier MSI. Autrement dit, si vous avez le fichier d'installation d'un programme sous la forme de MSI et souhaitez exécuter le fichier MSI en tant qu'administrateur, Windows ne vous permet pas d'exécuter le fichier MSI avec les droits d'administrateur avec les paramètres par défaut.

Le fichier d'installation de nombreux programmes, y compris le très populaire 7-Zip pour Windows 64 bits, est disponible au format MSI. Si, pour une raison quelconque, vous souhaitez exécuter des fichiers MSI avec des droits d'administrateur, voici comment procéder.
La première méthode consiste à utiliser l'invite de commande pour exécuter le fichier MSI en tant qu'administrateur. C'est la meilleure méthode si vous exécutez rarement un fichier MSI avec des droits d'administrateur. Et si vous devez exécuter très souvent un fichier MSI avec des droits d'administrateur, vous pouvez facilement ajouter l'option Exécuter en tant qu'administrateur au menu contextuel des fichiers MSI. C'est-à-dire qu'une fois ajoutée, l'option Exécuter en tant qu'administrateur apparaîtra lorsque vous cliquerez avec le bouton droit de la souris sur un fichier MSI.
Voici les méthodes pour exécuter un fichier MSI en tant qu'administrateur.
Exécuter MSI en tant qu'administrateur à partir d'une invite de commande
Étape 1: La première étape consiste à ouvrir l'invite de commande élevée. Pour ce faire, tapez CMD dans le menu Démarrer ou la zone de recherche de l'écran de démarrage, puis appuyez simultanément sur les touches Ctrl + Maj + Entrée.
Sinon, sous Windows 7 et Windows 10, vous pouvez naviguer dans le menu Démarrer, Tous les programmes et Accessoires. Ensuite, cliquez avec le bouton droit de la souris sur l'invite de commande, puis cliquez sur Exécuter en tant qu'administrateur.
Cliquez sur le bouton Oui lorsque l'invite UAC s'affiche.
REMARQUE: Il est important d'ouvrir l'invite de commande en tant qu'administrateur pour pouvoir lancer les fichiers MSI en tant qu'administrateur.
Étape 2: dans l'invite de commande, exécutez la commande suivante pour exécuter le fichier MSI en tant qu'administrateur:
msiexec / un “chemin vers le fichier MSI”
Par exemple, si le fichier MSI de votre 7-Zip se trouve dans le dossier Téléchargements, vous devez entrer le chemin d'accès au fichier ainsi que le nom du fichier MSI.
Ex: msiexec / a “C: \ Utilisateurs \ Don \ Téléchargements \ 7z920-x64.msi”

Pour obtenir facilement le chemin d'accès au fichier, maintenez la touche Maj enfoncée tout en cliquant avec le bouton droit sur le fichier MSI, puis cliquez sur l'option Copier en tant que chemin pour copier le chemin dans le Presse-papiers. Vous pouvez ensuite coller ce chemin dans l'invite de commande en cliquant avec le bouton droit de la souris, puis en cliquant sur l'option Coller. Notez que Windows 10 prend en charge les touches de raccourci Ctrl + V dans l’invite de commande.
Ajouter l'option Exécuter en tant qu'administrateur pour MSI
Vous pouvez également configurer Windows pour afficher l'option Exécuter en tant qu'administrateur lorsque vous cliquez avec le bouton droit sur les fichiers MSI. Pour ce faire, suivez simplement les instructions données ci-dessous.

Étape 1: Téléchargez simplement ce fichier MSIFileRunAsAdmin.Zip, puis extrayez le fichier ZIP pour obtenir un fichier de registre appelé fichier MSIFileRunAsAdmin.Reg.
Étape 2: Double-cliquez sur le fichier MSIFileRunAsAdmin.Reg ou cliquez simplement dessus avec le bouton droit de la souris, puis cliquez sur l'option Fusionner. Cliquez sur le bouton Oui lorsque l'invite UAC s'affiche.

Étape 3: Cliquez à nouveau sur le bouton Oui lorsque la boîte de dialogue suivante s’affiche:

Étape 4: Enfin, cliquez sur le bouton OK lorsque cette boîte de dialogue s’affiche.

C'est tout! Désormais, chaque fois que vous cliquez avec le bouton droit sur le fichier MSI, l'option Exécuter en tant qu'administrateur apparaît dans le menu contextuel.
Bonne chance!