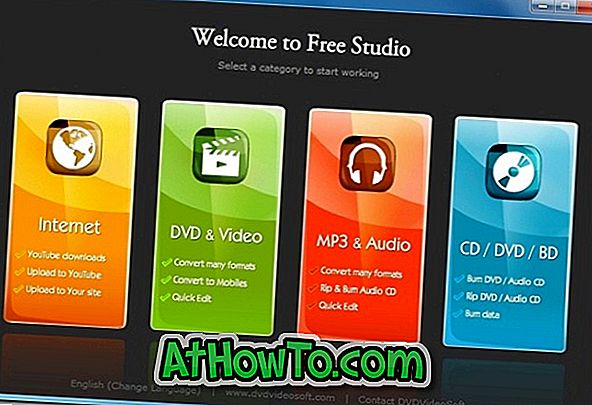Windows 10 est optimisé pour la durée de vie de la batterie par défaut. Toutefois, si vous souhaitez prolonger la durée de vie de la batterie sans connecter de batterie supplémentaire à votre appareil, il existe de nombreuses façons d'optimiser votre ordinateur portable ou votre tablette Windows 10 pour une meilleure autonomie de la batterie.
Vous pouvez réduire la luminosité de l'écran, désactiver les applications d'arrière-plan, désactiver ou réduire l'intensité du rétroéclairage du clavier, fermer les programmes d'épuisement de la batterie ou utiliser des programmes écoénergétiques (par exemple, Edge vous aide à conserver plus de durée de vie de la batterie que ses concurrents), réduisez le volume du haut-parleur., déconnectez les périphériques USB, désactivez le Wi-Fi lorsque vous ne l'utilisez pas, désactivez la conception fluide et modifiez de nombreux autres paramètres pour obtenir la meilleure durée de vie possible de la batterie.

Windows 10 est doté d'une fonction intégrée permettant de préserver la durée de vie de la batterie lorsque son niveau est faible. La fonction d'économie de batterie de Windows 10 est automatiquement activée lorsque le niveau de la batterie tombe en dessous de 20%.
Vous pouvez évidemment configurer le moment où vous souhaitez que Windows 10 active automatiquement la fonction d'économie de batterie pour préserver la batterie. On peut aussi activer manuellement la fonction d’économie de batterie. En plus de cela, il existe un autre moyen rapide d'ajuster Windows 10 pour optimiser la durée de vie de la batterie.
Réglez Windows 10 pour une meilleure autonomie de la batterie
Voici comment ajuster rapidement Windows 10 pour une meilleure durée de vie de la batterie.
REMARQUE: cette fonctionnalité est présente dans Windows 10 Fall Creators Update (version 1709) et les versions ultérieures.
Étape 1: Cliquez sur l'icône de la batterie dans la barre d'état système (zone de notification) de la barre des tâches. Si vous ne trouvez pas l'icône de la batterie dans la barre des tâches, cliquez sur la petite flèche vers le haut pour afficher toutes les icônes masquées.
Si vous ne voyez toujours pas l’icône de la batterie, consultez notre guide de restauration des icônes de batterie manquantes.
Étape 2: lorsque vous voyez le menu déroulant de la batterie, déplacez le curseur à l'extrême gauche du menu déroulant pour optimiser Windows 10 afin d'optimiser la durée de vie de la batterie. Déplacez le curseur vers la première position sur la gauche pour optimiser la durée de vie de la batterie. Lorsque vous choisissez la meilleure durée de vie de la batterie, Windows 10 active le mode économie de batterie.


Déplacez le curseur à l'extrême droite du menu déroulant pour ajuster Windows 10 aux meilleures performances.