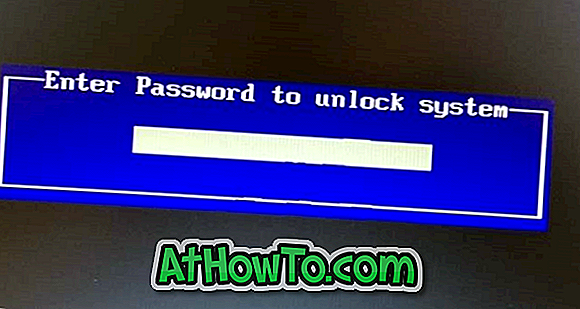Windows Defender est le programme antivirus par défaut de Windows 10. Comme beaucoup d'entre vous le savent, même s'il offre une sécurité de base, les utilisateurs qui savent éviter les antivirus et autres menaces grâce aux meilleures pratiques utilisent Defender pour protéger leur système d'exploitation Windows. ainsi que des données.
Parfois, pour exécuter un programme ou un script sans erreur, vous devrez peut-être désactiver ou désactiver temporairement Defender de Windows 10.

Dans ce guide, nous allons vous montrer comment activer ou désactiver la protection en temps réel de Windows Defender dans Windows 10.
Veuillez noter que désactiver la protection en temps réel ne désactivera pas Windows Defender de manière permanente. Si Windows 10 constate que la protection en temps réel est désactivée depuis un moment, il active automatiquement la protection en temps réel de Windows Defender. Donc, si vous souhaitez désactiver Windows Defender pour toujours, veuillez vous reporter à notre guide sur la désactivation permanente de Windows Defender dans le guide Windows 10.
AVERTISSEMENT: Ne désactivez pas la protection en temps réel si vous ne savez pas ce que vous faites. Et vous n'avez pas besoin de désactiver manuellement Defender avant d'installer un antivirus tiers tel qu'Avast Antivirus. La configuration d’un antivirus tiers s’occupe de cela.
Méthode 1 - Activer ou désactiver la protection en temps réel Defender via Paramètres
Méthode 2 - Activer ou désactiver la protection en temps réel via la stratégie de groupe
Méthode 1 sur 2
Activer ou désactiver la protection en temps réel de Windows Defender via les paramètres
Étape 1: Ouvrez l'application Paramètres. Il existe plusieurs façons d'ouvrir l'application Paramètres dans Windows 10. Vous pouvez cliquer sur l'icône Paramètres du menu Démarrer ou utiliser le raccourci clavier Windows + I pour lancer rapidement les paramètres.

Étape 2: Cliquez sur Mise à jour et sécurité (Windows Update, récupération, sauvegarde).
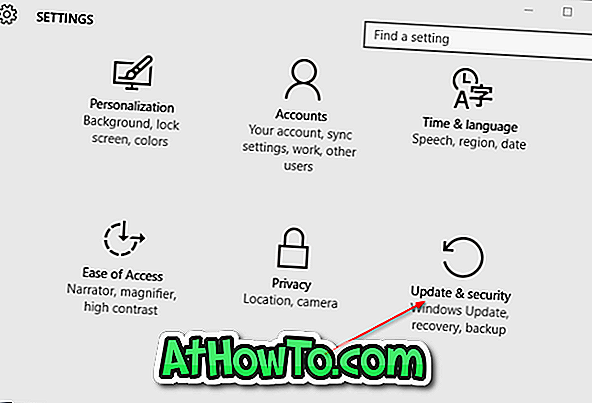
Étape 3: Cliquez sur Windows Defender .
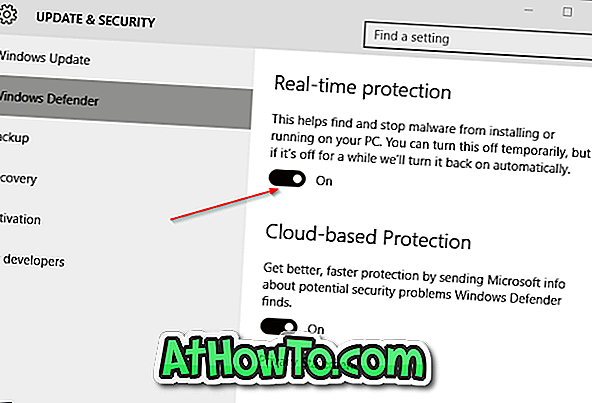
Étape 4: Enfin, désactivez l'option intitulée Protection en temps réel pour désactiver la protection en temps réel.
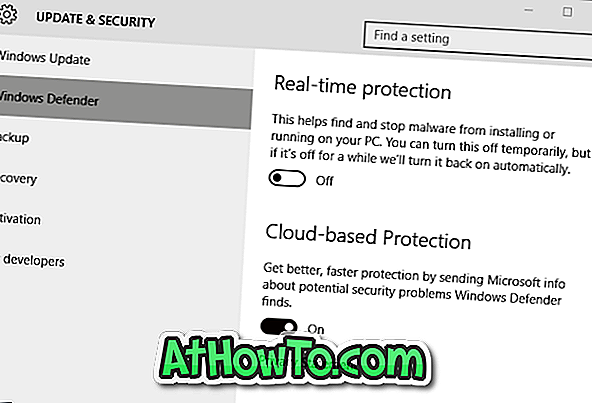
Peu de temps après avoir désactivé la protection en temps réel, vous verrez Activer la notification de protection antivirus.
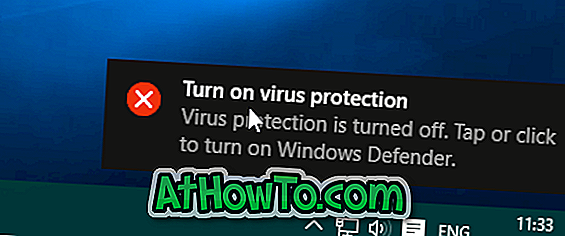
Méthode 2 sur 2
Activer ou désactiver la protection en temps réel via la stratégie de groupe
Notez que l'éditeur de stratégie de groupe n'est pas disponible dans Windows 10 Home Edition, ce qui signifie que cette méthode ne fonctionne que sur les éditions Windows 10 Pro et Enterprise. Si vous utilisez l'édition Home, suivez les instructions de la méthode 1.
Étape 1: Tapez Edit Group Policy dans la boîte de recherche du menu Démarrer, puis appuyez sur la touche Entrée pour ouvrir l'éditeur de stratégie de groupe local.
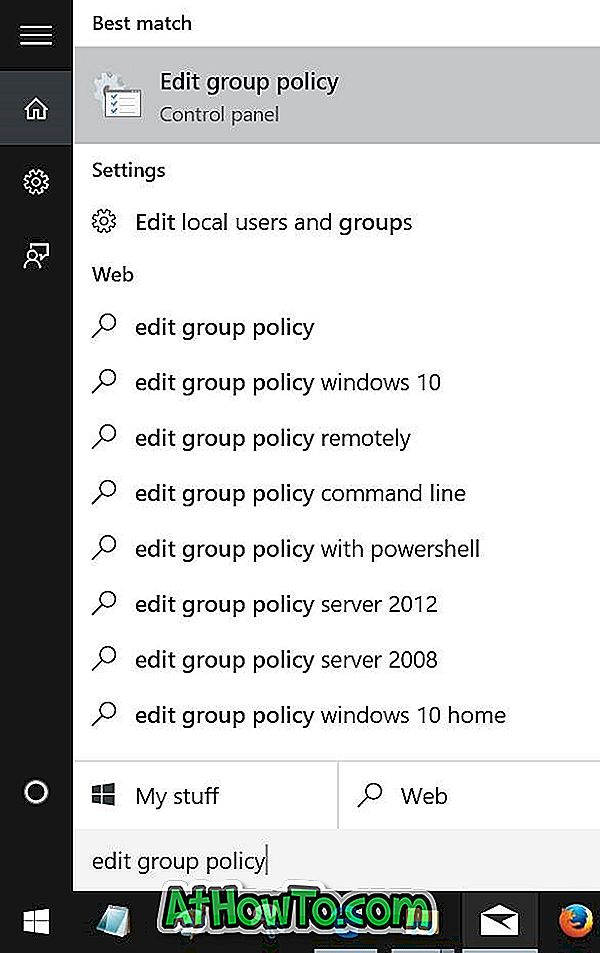
Conseil: Vous pouvez également taper Gpedit.msc dans les zones de recherche du menu Démarrer ou Exécuter, puis sur la touche Entrée pour lancer l’Éditeur de stratégie de groupe.
Étape 2: accédez à Configuration de l'ordinateur> Modèles d'administration> Composants Windows> Windows Defender> Protection en temps réel.
Étape 3: À droite, recherchez la stratégie intitulée Désactiver la protection en temps réel et double-cliquez sur celle-ci pour en ouvrir les propriétés.
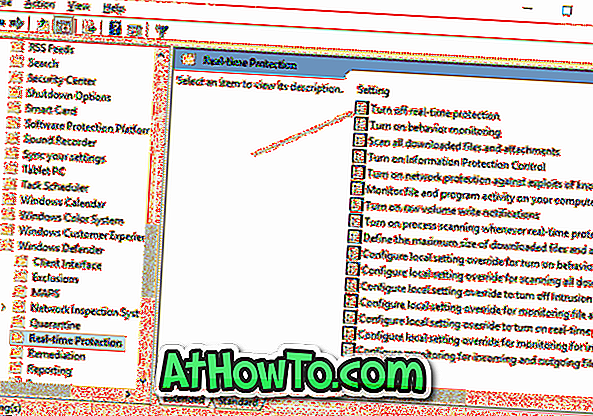
Étape 4: Sélectionnez l'option activée pour désactiver la stratégie. Cliquez sur le bouton Appliquer.
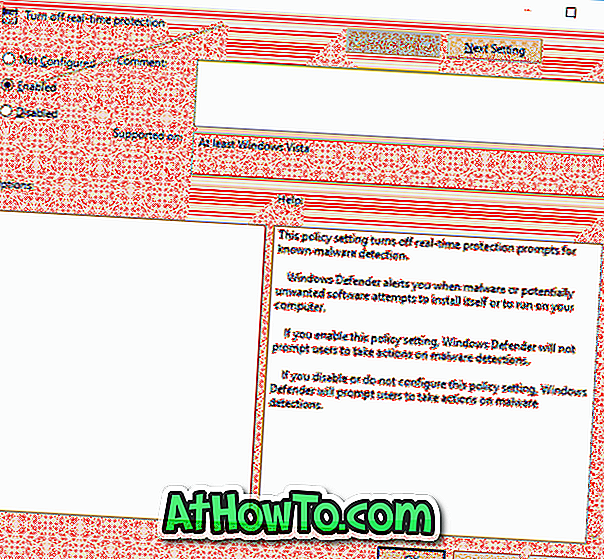
REMARQUE: pour activer la protection en temps réel, sélectionnez l'option Non configuré ou désactivez-la avant de cliquer sur le bouton Appliquer.