Il y a environ six mois, nous avons expliqué comment supprimer toutes les applications natives Modern UI d'une installation Windows 8 sans l'aide d'outils tiers. La méthode implique l'exécution d'une commande à partir de l'invite de commande et est assez simple. Le seul inconvénient de la méthode est que vous devez exécuter des commandes séparées une par une afin de supprimer des applications spécifiques de l'installation de Windows 8.

Les utilisateurs de Windows 8 qui recherchent une meilleure méthode pour supprimer les applications natives de l'installation de Windows 8 peuvent désormais télécharger un utilitaire gratuit appelé Windows 8 App Remover . Avec Windows 8 App Remover, vous pouvez non seulement supprimer les applications natives de l'installation de Windows 8, mais également de l'image .WIM de Windows 8, ce qui signifie que vous pouvez supprimer les applications Modern ou Metro du fichier d'installation de Windows 8 même avant d'installer Windows 8 sur votre PC.
Windows 8 App Remover vous permet de supprimer presque toutes les applications fournies avec Windows 8, notamment Bing Finance, Bing Maps, Bing Maps, Bing Sports, Bing Sports, Bing Travel, Météo, Bing Search, Caméra, SkyDrive, Lecteur de PDF, Communication, Photos, Jeux XBOX Live, Zune Music et Zune Video. Vous pouvez supprimer des applications spécifiques ou toutes les applications.
Cette application est actuellement uniquement compatible avec Windows 8 et ne vous aide pas à supprimer toutes les applications de l'installation de Windows 8.1.
Comment utiliser Windows 8 App Remover pour supprimer des applications de l'installation de Windows 8:
AVERTISSEMENT: notez qu'une fois les applications supprimées à l'aide de cette méthode, vous ne pouvez plus les réinstaller. Afin de réinstaller les applications supprimées, vous n'avez pas d'autre choix que de réinstaller ou de réinitialiser Windows 8.
Étape 1: Téléchargez Windows 8 App Remover à partir de cette page et exécutez le programme. C'est un utilitaire autonome et vous pouvez l'exécuter sans avoir à l'installer.
Étape 2: Une fois l'outil lancé, sélectionnez l'option Sélectionner en ligne (voir illustration) si vous souhaitez supprimer des applications de votre installation de Windows 8. Et si vous souhaitez supprimer des applications de votre fichier install.wim, suivez les instructions de la méthode 2.
Étape 3: Cliquez sur le bouton Lister les applications pour répertorier toutes les applications installées.
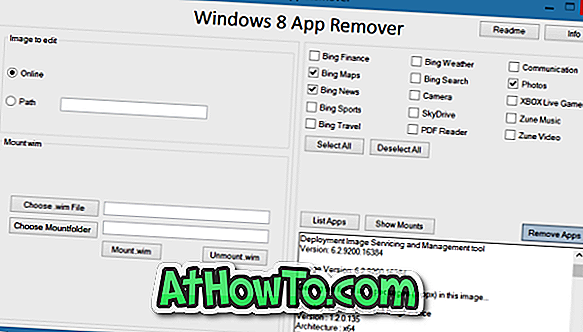
Étape 4: Sélectionnez les applications que vous souhaitez supprimer, puis cliquez sur le bouton Supprimer les applications pour supprimer les applications sélectionnées de l'installation de Windows 8 ou du fichier Install.wim.
Si la méthode ci-dessus ne fonctionne pas pour vous, nous vous suggérons de suivre ces instructions.
Méthode 2: Suppression des applications du fichier image Install.wim
Étape 1: Téléchargez Windows 8 App Remover en visitant le lien mentionné ci-dessus. Exécutez le programme.
Étape 2: Sous la section Mount wim, cliquez sur le bouton Choose .wim file pour rechercher le fichier Install.wim situé dans le dossier Sources des fichiers d'installation de Windows 8, puis cliquez sur le bouton Choose Mountfolder pour sélectionner un dossier dans lequel monter le fichier Install.wim. . Selon le matériel de votre PC, ce processus peut prendre de quelques minutes à plusieurs heures.
Étape 3: Cliquez sur le bouton Mount.wim . Une fois le fichier monté, Windows 8 App Remover définira automatiquement Image to edit option sur Path et le chemin d'accès au dossier indiqué à l'étape 2.
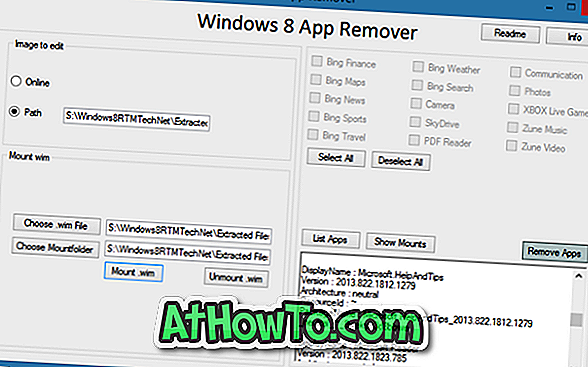
Étape 4: Sélectionnez les applications que vous souhaitez supprimer, puis cliquez sur le bouton Supprimer les applications .
Étape 5: Cliquez sur le bouton Unmount .wim pour démonter le fichier Install.wim. C'est tout!














