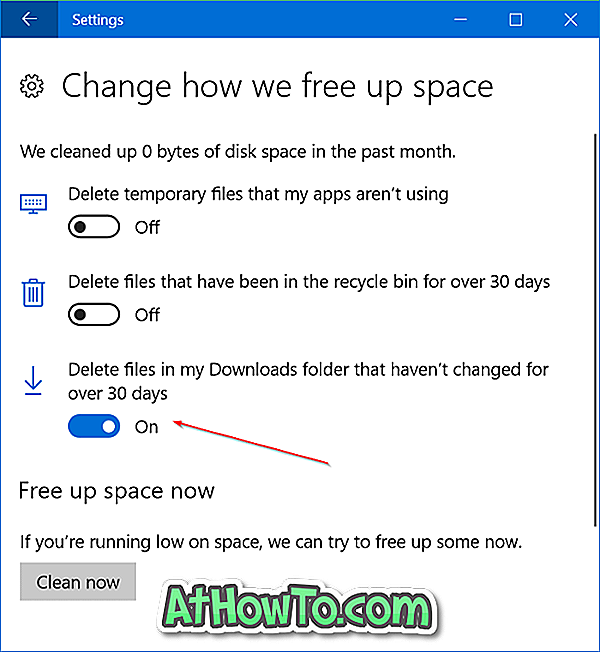Si vous suivez de près l'actualité de Windows 8 ou si vous jouez avec Windows 8 depuis un moment, vous connaissez probablement le nouvel écran de démarrage de Metro. Pour commencer, l’écran Démarrer est l’une des fonctionnalités essentielles de Windows 8 et remplace l’ancien menu Démarrer.
Les vignettes de l'écran d'accueil sont mises à jour en temps réel et fournissent toutes les informations qui vous intéressent. Malheureusement, l'écran de démarrage, qui est l'attraction principale de Windows 8, suscite des critiques négatives de la part des utilisateurs de bureau.

De nombreux utilisateurs ayant mis à jour Windows 8 ont essayé de désactiver ou de masquer l'écran de démarrage. Mais il n'est pas possible de désactiver ou de masquer complètement l'écran de démarrage dans le système d'exploitation client Windows 8. Une option est disponible dans la stratégie de groupe pour ignorer ou ignorer l'écran de démarrage lors de la connexion, mais le problème est que la stratégie ne s'applique qu'à Windows Server 8 avec Desktop Experience Pack installé.
Alors, comment éviter l'écran de démarrage lors de la connexion? Classic Starter est la solution. Classic Starter est un outil minuscule qui vous permet de contourner ou de ignorer l'écran d'accueil lors de la connexion et d'ouvrir directement le bureau Windows classique. C'est-à-dire qu'une fois le démarrage classique installé, plutôt que d'ouvrir l'écran de démarrage, Windows vous mènera automatiquement au bureau traditionnel.

Comment utiliser Classic Starter:
Étape 1: Téléchargez Classic Starter à partir d’ici. S'il vous plaît noter que ce programme n'est pas développé par nous. JoeX @ MDL forum est le développeur de ce programme. Puisqu'on ne peut pas télécharger le programme directement à partir de MDL sans l'adhésion, nous avons téléchargé le programme sur un site de partage de fichiers. Un crédit complet va à JoeX pour le programme. Cela fonctionne à la fois sur les versions x86 et x64 de Windows 8.
Étape 2: Extrayez le contenu du fichier RAR sur le bureau. Vous obtiendrez deux fichiers nommés ClassicStart.exe et TaskScheduler.dll. Avant de passer à l'étape suivante, nous vous conseillons de créer un point de restauration système.
Étape 3: Exécutez ClassicStart avec les droits d’administrateur. Pour ce faire, cliquez avec le bouton droit sur le fichier ClassicStart, puis sélectionnez Exécuter en tant qu'administrateur. Une fois lancé, cliquez sur le bouton Logon to Classic Desktop et quittez le programme.

Étape 4: C'est ça! La prochaine fois que vous vous connecterez, vous verrez le bureau classique au lieu de l'écran de démarrage de Metro. Pour rétablir les paramètres d'origine, relancez le programme, puis cliquez sur le bouton Logon to Metro Desktop.
Mise à jour: une nouvelle version de l'outil ClassicStarter est maintenant disponible à partir de la même page de téléchargement.