Cela fait quelques jours que Windows 8 CP est sorti au public. Le Windows Store, Metro Start, le ruban Explorer, le gestionnaire de tâches remanié et l’historique des fichiers sont quelques-unes des fonctionnalités essentielles de Windows 8. Parmi celles-ci, Windows Store est la fonctionnalité qui facilite l’installation des applications.
Pour commencer, Windows Store est un endroit à partir duquel vous pouvez télécharger et installer des applications. Des centaines d'applications gratuites et payantes sont disponibles sur le Store. Maintenant, si vous avez déjà lié votre adresse e-mail pour télécharger et installer des applications depuis le Store, vous savez probablement qu'il est facile de télécharger des applications depuis le Store.

Si vous partagez votre ordinateur avec des membres de votre famille ou des amis et souhaitez empêcher les autres de télécharger et d'installer de nouvelles applications à partir du Store, vous pouvez facilement désactiver ou désactiver Windows Store en modifiant les paramètres de stratégie.
Suivez les étapes ci-dessous pour désactiver ou désactiver les applications du Windows Store. Une fois l'application désactivée, vous recevrez le message suivant: «Windows Store n'est pas disponible sur ce PC. Contactez votre administrateur système pour plus d'informations ”si vous essayez de lancer l'application Store.
Étape 1: Ouvrez l'éditeur de stratégie de groupe. Pour ce faire, ouvrez la boîte de dialogue Exécuter en utilisant le raccourci clavier Windows + R, tapez gpedit.msc, puis appuyez sur la touche Entrée pour ouvrir l'éditeur de stratégie de groupe local.

Étape 2: dans l'éditeur de stratégie de groupe, accédez à Configuration de l'ordinateur> Modèles d'administration> Modèles Windows> Stocker.
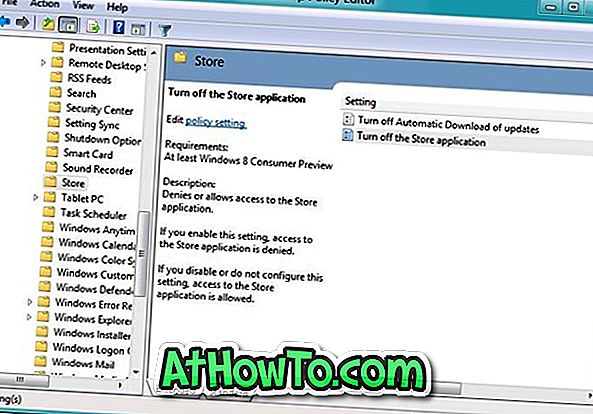
Étape 3: Sur le côté droit, vous devriez voir Désactiver l' entrée de l' application Store . Double-cliquez sur l'entrée, sélectionnez Activé, puis cliquez sur le bouton Appliquer pour appliquer la stratégie. Vous avez terminé! Déconnectez-vous et connectez-vous pour voir le changement.

À partir de maintenant, lorsque vous essayez d'exécuter l'application Store, vous obtenez le message suivant: «Windows Store n'est pas disponible sur ce PC. Contactez votre administrateur système pour plus d'informations ».














