Lorsque vous achetez une application, un jeu, un film ou une émission télévisée de Windows Store sur un appareil Windows 10 à l'aide d'une carte de crédit, les informations relatives à la carte de crédit sont automatiquement enregistrées dans votre compte Microsoft, de sorte que l'utilisateur n'a pas besoin d'entrer son numéro de carte de crédit. nom du titulaire de la carte de crédit, CVV et adresse lors de l’achat ultérieur d’un article de Store.
Étant donné que Windows Store enregistre automatiquement les informations de votre carte de crédit, le magasin vous demande de saisir votre mot de passe de compte Microsoft chaque fois que vous tentez d'acheter un article dans le magasin. En bref, même si une personne accède à votre PC, elle ne pourra rien acheter chez Store sans saisir le mot de passe de son compte Microsoft.
Bien que vous n'ayez pas à vous soucier des informations de carte de crédit enregistrées, sauf si vous partagez votre appareil Windows 10 avec d'autres personnes ou si vous n'avez pas configuré Windows 10 pour ne pas demander les mots de passe lors de l'achat d'applications, il est judicieux de supprimer les informations de votre carte de crédit. Windows Store après avoir effectué un achat.
Comme il existe une multitude de moyens et d’outils pour récupérer ou réinitialiser le mot de passe Windows, toute personne ayant peu de connaissances en informatique pourra accéder à votre PC et acheter des éléments dans la boutique à votre insu.
Supprimer les informations de carte de crédit du compte Windows Store / Microsoft dans Windows 10
Dans ce guide, nous verrons comment supprimer le numéro de carte de crédit et d’autres informations de Windows 10 Store.
Étape 1: Ouvrez l'application Store en tapant Store dans le menu Démarrer ou dans la zone de recherche de la barre des tâches, puis en appuyant sur la touche Entrée.
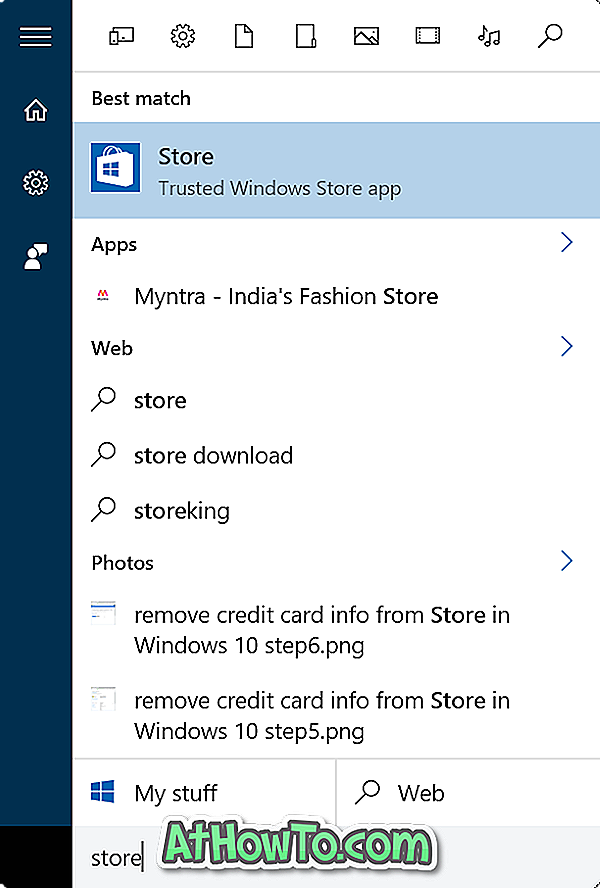
Étape 2: Une fois le magasin lancé, cliquez sur l'icône de l'utilisateur en regard du champ de recherche, puis sur Options de paiement .
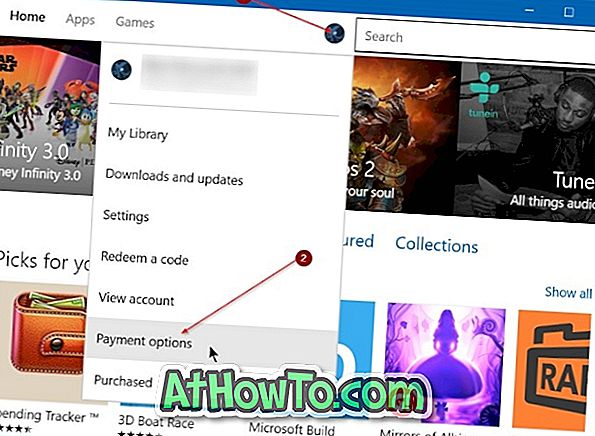
Si vous ne vous êtes pas déjà connecté à la boutique, connectez-vous à l'application de la boutique en cliquant sur l'icône de l'utilisateur, en cliquant sur l'option de connexion, puis en entrant les détails de votre compte Microsoft. Notez que les informations de carte de crédit sont réellement attachées à votre compte Microsoft et ne sont pas stockées sur votre PC.
Étape 3: Ceci ouvrira la page des options de paiement dans votre navigateur Web par défaut. Si vous êtes invité à saisir le mot de passe de votre compte Microsoft, veuillez le saisir pour afficher la page Options de paiement.
Étape 4: Sur la page Options de paiement, vous pouvez voir les quatre derniers chiffres de votre carte de crédit et d’autres informations telles que la date d’expiration et l’adresse de facturation. Il existe également une option pour modifier les informations de carte de crédit sauvegardées.
Pour supprimer les informations de carte de crédit enregistrées, cliquez sur le lien Supprimer .
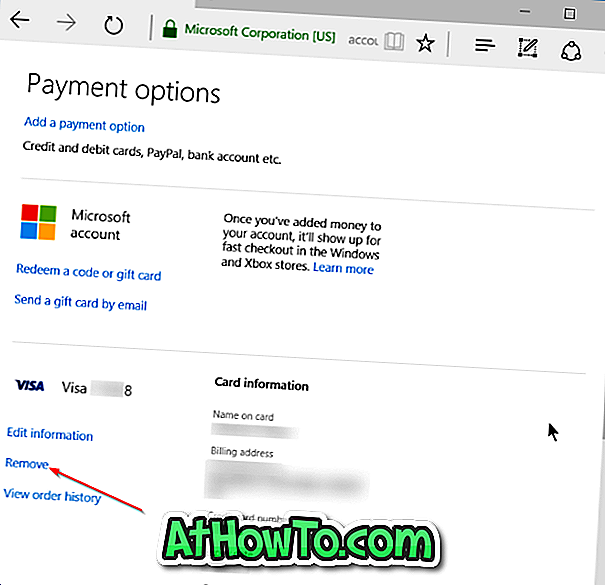
Étape 5: Cliquez sur le lien Supprimer pour ouvrir la page de confirmation suivante sur laquelle vous devez cliquer sur le bouton Oui, supprimer pour supprimer les informations de carte de crédit enregistrées de votre compte Microsoft ainsi que du Windows Store dans Windows 10.
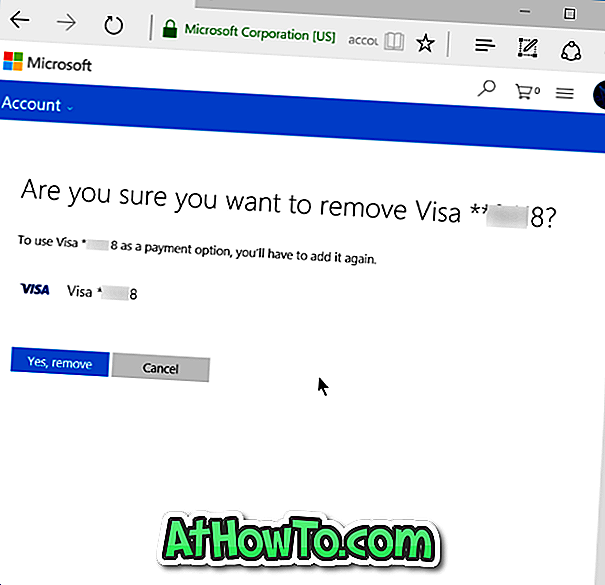
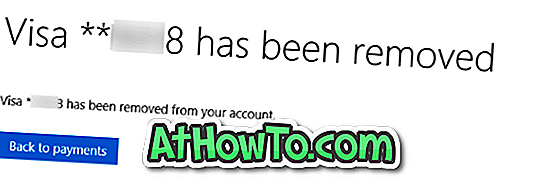
La déconnexion d'un compte Microsoft et la déconnexion de Windows Store dans Windows 10 peuvent également vous intéresser.














