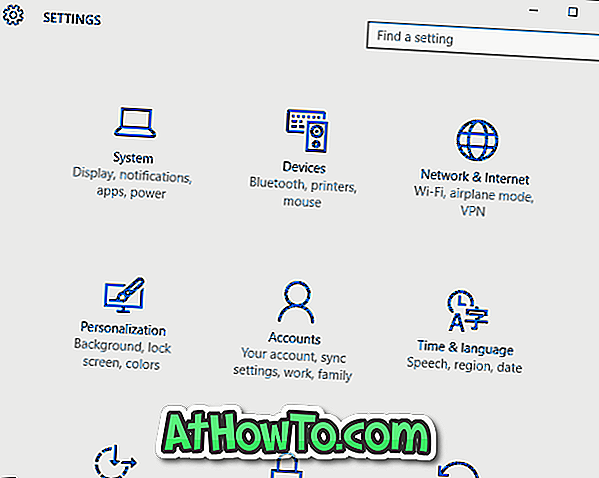Google n'a pas encore publié d'application Gmail officielle pour Windows 10. Heureusement, la messagerie par défaut prend en charge tous les systèmes de messagerie standard, y compris le service de messagerie Web de Google, Gmail. Il vous suffit d'entrer l'adresse de votre compte Gmail et votre mot de passe pour ajouter votre compte Gmail à Windows 10 Mail.
Lorsque vous modifiez votre mot de passe Gmail de temps en temps pour des raisons de sécurité, vous devez également mettre à jour le mot de passe Gmail dans l'application Windows 10 Mail pour continuer à recevoir de nouveaux messages. En règle générale, lorsque vous utilisez un mot de passe incorrect, les applications de messagerie indiquent que les paramètres de votre compte Gmail sont des notifications de bannière obsolètes. En outre, vous verrez que les paramètres de votre compte Gmail sont obsolètes lorsque vous cliquez sur votre compte Gmail dans l'application Mail. Vous pouvez facilement mettre à jour votre mot de passe Gmail dans Windows 10 Mail en moins d'une minute.
Il est important de noter que vous ne pouvez pas modifier le mot de passe de votre compte Gmail à partir de l'application Windows 10 Mail. Cela signifie que, pour changer le mot de passe de votre compte Gmail, vous devez vous connecter à votre compte Gmail dans un navigateur Web, puis suivre les instructions de notre guide de modification du mot de passe Gmail. Une fois le mot de passe modifié, vous pouvez utiliser les instructions de ce guide pour le mettre à jour dans l'application Windows 10 Mail.
Mettre à jour le mot de passe du compte Gmail dans l'application Windows 10 Mail
Méthode 1 sur 2
Suivez les instructions ci-dessous pour mettre à jour votre mot de passe Gmail dans Windows 10 Mail.
Étape 1: Ouvrez l'application Mail en tapant Mail dans la zone de recherche, puis en appuyant sur la touche Entrée.
Étape 2: sur l'écran d'accueil de l'application Mail, cliquez sur votre compte Gmail . Si vous ne voyez pas votre compte Gmail, cliquez sur le bouton Développer / Réduire (situé en haut à gauche).

Étape 3: Une fois que vous avez cliqué sur votre compte Gmail, le message «Les paramètres de votre compte Gmail sont obsolètes» s'affiche. Cliquez sur le bouton Fixer le compte . Notez que le message peut ne pas apparaître immédiatement après que vous avez cliqué sur le compte Gmail. Vous devrez peut-être attendre un moment pour voir le message. Si vous n'obtenez pas un message indiquant que les paramètres de votre compte Gmail sont obsolètes, veuillez vous reporter aux instructions de la Méthode 2.

Étape 4: Vous verrez l'écran suivant avec l' adresse de votre compte Gmail . Cliquez sur le bouton Suivant .

Étape 5: Ici, vous devez entrer votre nouveau mot de passe / mis à jour pour votre compte Gmail, puis cliquer sur le bouton de connexion.

Étape 6: Enfin, lorsque l'écran suivant s'affiche, cliquez sur le bouton Autoriser pour mettre à jour le mot de passe de votre compte Gmail. C'est tout!

Méthode 2 sur 2
Comme la version actuelle de Windows 10 Mail ne vous permet pas de mettre à jour le mot de passe de votre compte Gmail, contrairement à d'autres services de messagerie (voir comment mettre à jour le mot de passe de messagerie dans Windows 10 Mail), vous devez supprimer manuellement votre compte Gmail de l'application Mail. d'abord, puis ajoutez manuellement le compte à nouveau. Voici comment faire cela.
Étape 1: Ouvrez l'application Windows 10 Mail. Cliquez avec le bouton droit sur votre compte Gmail, puis cliquez sur l’ option Paramètres du compte .

Étape 2: Lorsque la boîte de dialogue Paramètres du compte Gmail s'affiche, cliquez sur l' option Supprimer le compte .

Étape 3: Lorsque la boîte de dialogue de confirmation contenant le message «Supprimer ce compte?» S'affiche, cliquez sur le bouton Supprimer pour supprimer votre compte Gmail de Windows 10 Mail.

Étape 4: Cliquez sur l'icône Paramètres de Mail pour ouvrir la page Paramètres, cliquez sur Gérer les comptes, puis sur l'option Ajouter un compte .



Étape 5: Cliquez sur Google, entrez l'adresse de votre compte Gmail, saisissez le mot de passe, cliquez sur le bouton Connexion et, enfin, cliquez sur le bouton Autoriser pour rajouter votre compte Gmail dans Windows 10 Mail.




Comment utiliser un compte Gmail ou Yahoo Mail en tant que compte Microsoft dans le guide Windows 10 peut également vous intéresser.