Comme son prédécesseur Windows 8, le nouveau Windows 10 prend également en charge la gravure et le montage de fichiers image ISO et IMG. Les utilisateurs de PC peuvent graver et monter des fichiers ISO et IMG dans Windows 10 sans l'aide d'un logiciel tiers.
Comme vous le savez probablement, Windows 7 vous permet de graver des fichiers ISO, mais il n’est pas possible de monter des fichiers ISO ou IMG sans l’aide de logiciels tiers.
La gravure d’un fichier image ISO sur un CD / DVD est assez facile avec Windows 10/8/7. Vous devez simplement naviguer dans le dossier contenant le fichier ISO ou IMG, cliquer avec le bouton droit de la souris sur le fichier, puis cliquer sur l’option Graver une image disque pour lancer la boîte de dialogue Graveur d’image de disque Windows dans laquelle vous devez sélectionner le lecteur optique (CD / DVD), puis: Cliquez sur l'option de gravure pour graver le fichier ISO ou IMG sélectionné sur un CD / DVD.
Mais saviez-vous que vous pouvez également graver un fichier ISO ou IMG à partir de l'invite de commande sans suivre la procédure standard? Oui, il est possible de lancer une opération de gravure d'image de disque directement à partir de l'invite de commande sous Windows 10/8/7.
Graver le fichier image ISO / IMG à partir de l'invite de commande dans Windows 10
Suivez les instructions ci-dessous pour graver un fichier ISO ou IMG à partir d'une invite de commande sous Windows 10/8/7.
Étape 1: Ouvrez l’invite de commande en tapant CMD dans la zone de recherche du menu Démarrer ou en cliquant avec le bouton droit de la souris sur le menu Démarrer, puis en cliquant sur l’option Invite de commandes.

Étape 2: dans l'invite de commande, tapez la commande suivante, puis appuyez sur la touche Entrée.
isoburn.exe / Q [chemin d'accès au fichier ISO]
Par exemple, si un fichier image ISO nommé Example.ISO est situé à la racine du lecteur «C», vous devez taper la commande suivante.
isoburn.exe /QC:\Example.iso
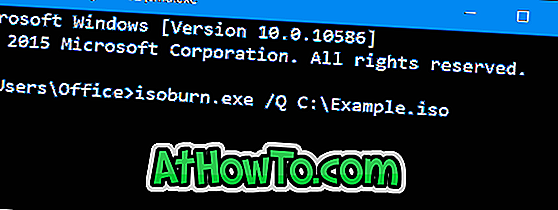
Si le lecteur optique contient un CD / DVD vide, Windows commence à graver le fichier.
Étape 3: S'il n'y a pas de CD / DVD vide dans le plateau, vous verrez Disc Disc Burner. Comme vous pouvez le voir sur l'image ci-dessous, s'il n'y a pas de CD / DVD vide dans le lecteur optique, le message «Il n'y a pas de disque enregistrable dans le graveur de disque».
Insérez un CD / DVD vide et cliquez sur le bouton Graver pour commencer à graver le fichier image ISO sélectionné. Si vous souhaitez vérifier que le disque ne contient aucune erreur après la gravure, cochez l'option Vérifier le disque après la gravure avant de cliquer sur le bouton Graver .














