Les applications installées à partir du magasin s'ouvrent généralement et fonctionnent sans problème. Cependant, vous pourriez parfois avoir «Cette application ne peut pas s'ouvrir. Consultez le Windows Store pour plus d'informations sur l'application ”erreur lors de la tentative d'ouverture d'une application.
Comme vous pouvez le voir sur l'image ci-dessous, j'ai eu l'erreur en essayant d'ouvrir l'application Windows Live Writer installée à partir de la boutique. L'application refusait d'ouvrir et lancerait « Cette application ne peut pas s'ouvrir. Consultez le Windows Store pour plus d'informations sur l'application ”erreur à chaque fois que j'essaie de lancer Open Live Writer.

Si vous obtenez également la même erreur pour une application installée à partir de la boutique, vous pouvez corriger l'erreur et ouvrir l'application en suivant les solutions données ci-dessous.
Cette application ne peut pas s'ouvrir. Consultez le Windows Store pour plus d'informations
Méthode 1 sur 3
Étape 1: Lorsque vous obtenez l'erreur «Cette application ne peut pas s'ouvrir», cliquez sur le lien Voir en magasin pour ouvrir la page officielle de l'application dans l'application Store.

Étape 2: La page de l'application dans la boutique affichera les boutons Lancer et Réinstaller. Cliquez sur le bouton Réinstaller pour réinstaller automatiquement l'application sans supprimer les données qui y sont stockées.
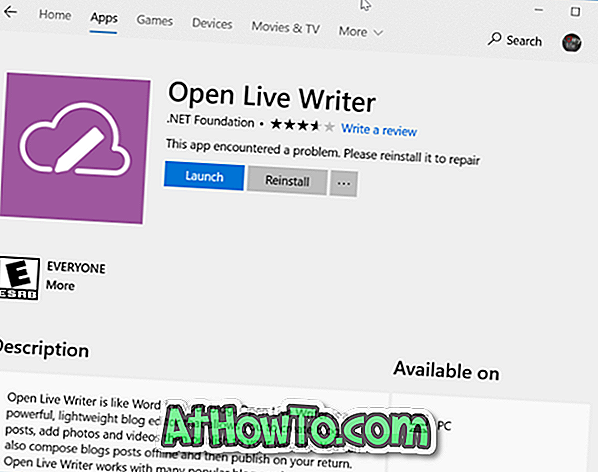
Une fois l'application réinstallée, cliquez sur le bouton Ouvrir ou utilisez le menu Démarrer pour lancer l'application. L'application devrait maintenant s'ouvrir sans l'erreur maintenant.
Méthode 2 sur 3
Si vous ne pouvez pas résoudre l'erreur en suivant les instructions de la méthode ci-dessus, vous pouvez essayer de la réparer ou de la réinstaller manuellement. Voici comment faire cela.
Étape 1: Ouvrez les paramètres et accédez à Applications > Applications et fonctionnalités .
Étape 2: Recherchez l'entrée de l'application qui refuse de s'ouvrir et affiche l'erreur ci-dessus. Cliquez sur l'entrée de l'application pour voir le lien Options avancées . Cliquez sur le même.
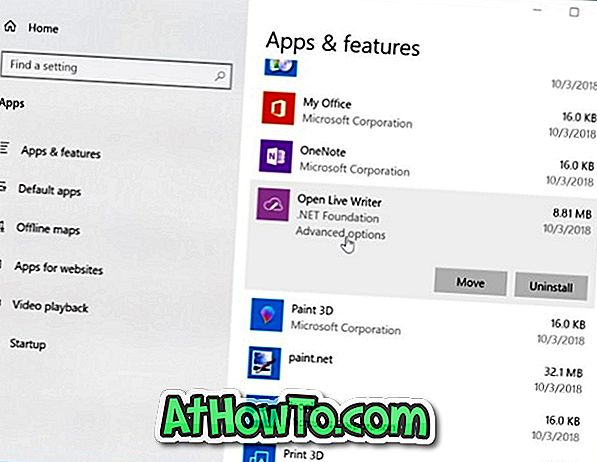
Étape 3: Faites défiler la page pour voir les options de réparation et de réinitialisation. Cliquez d'abord sur le bouton Réparer pour réparer l'application. Si le problème persiste, réinitialisez l'application en cliquant sur le bouton Réinitialiser . Notez que la réinitialisation de l'application peut supprimer toutes les données enregistrées dans cette application sur votre PC.
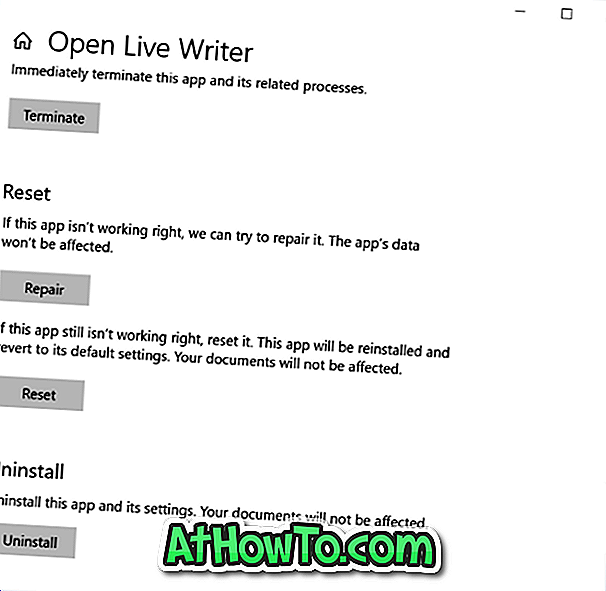
Méthode 3 sur 3
Si l'erreur persiste, vous devez désinstaller manuellement l'application, puis en installer une nouvelle copie à partir du magasin. Pour faire ça:
Étape 1: Accédez à Paramètres > Applications > Applications et fonctionnalités .
Étape 2: localisez l'entrée de l'application, cliquez dessus, puis cliquez sur le bouton Désinstaller . Veuillez noter que vous devez cliquer sur l'entrée de l'application pour révéler le bouton de désinstallation caché.
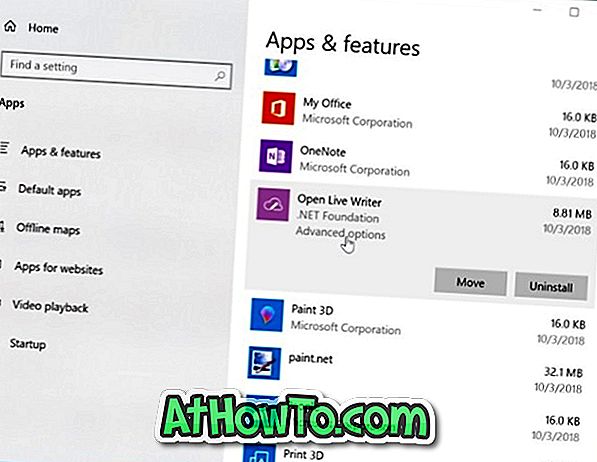
Cliquez sur le bouton Désinstaller pour désinstaller l'application.
Étape 3: Ouvrez l’application Store, recherchez-la, puis cliquez sur le bouton Obtenir / Installer pour le télécharger et l’installer.














