L'un des avantages d'Office 365 par rapport à la suite Office traditionnelle est que les abonnés peuvent toujours utiliser la version la plus récente d'Office. Outre les applications Office, toutes les éditions offrent au moins 1 To d'espace de stockage gratuit OneDrive.
L'installation et l'activation de la suite Office 365 ou Office 2106 est assez simple. Toutefois, après avoir installé et activé Office 365 d'Office 2016 sur votre PC Windows, vous pouvez vérifier l'état d'activation de l'installation d'Office pour vous assurer que vous exécutez une copie sous licence d'Office 365/2016 sur votre PC.
Connaître le statut d'activation de votre installation Office 365/2016
Afin de vérifier l'état d'activation de votre installation Office 365/2016, vous devez exécuter deux petites commandes dans l'invite de commande. Suivez les instructions ci-dessous pour connaître l'état d'activation de Microsoft Office 2016/365 sous Windows.
Étape 1: La première étape consiste à vérifier le type de votre installation Office 2016 ou Office 365. Pour ce faire, ouvrez Word, Excel ou toute autre application Office, cliquez sur le menu Fichier, sur Compte, puis sur À propos de Word pour vérifier si votre installation d'Office 2016 ou d'Office 365 est en version 32 bits ou 64 bits.

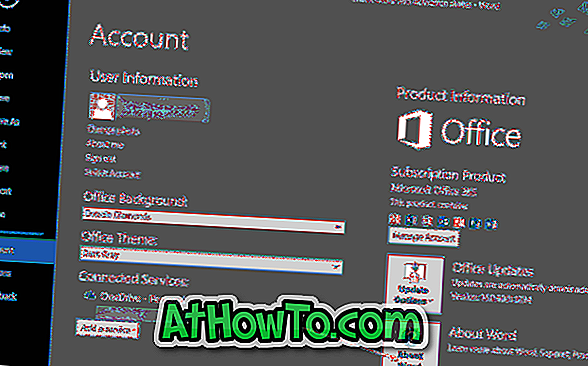

Étape 2: Ouvrez l'invite de commande en tapant CMD dans le menu Démarrer ou la zone de recherche de la barre des tâches, puis en appuyant sur la touche Entrée.
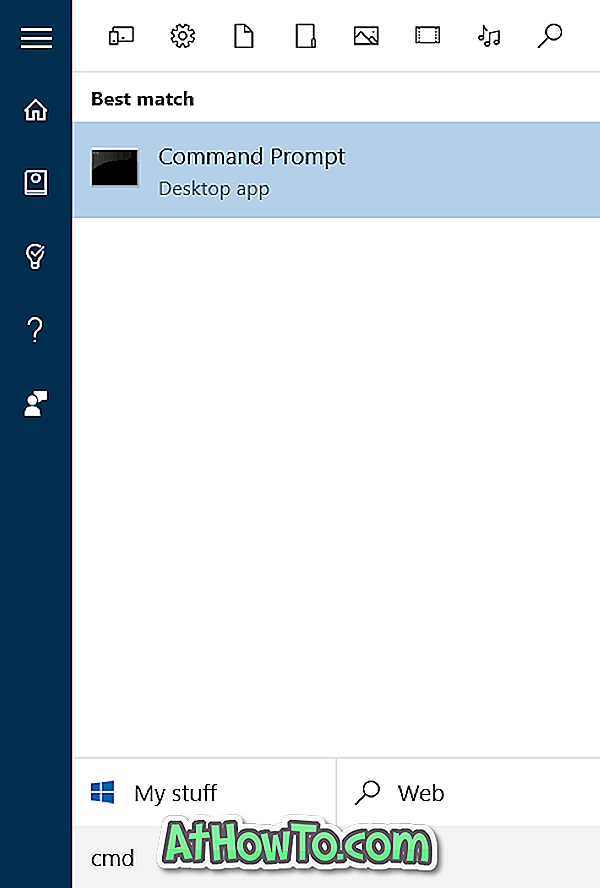
Étape 3: dans l'invite de commande, tapez la commande suivante et appuyez sur la touche Entrée.
Si Office 32 bits est installé sur Windows 64 bits, entrez la commande suivante, puis appuyez sur la touche Entrée.
cd C: \ Fichiers de programme (x86) \ Microsoft Office \ Office16
Ou
Si Office 32 bits est installé sur Windows 32 bits, veuillez exécuter la commande suivante.
cd C: \ Program Files \ Microsoft Office \ Office16
Ou
Si Office 64 bits est installé sur Windows 64 bits, tapez la clé suivante, puis appuyez sur la touche Entrée.
cd C: \ Program Files \ Microsoft Office \ Office16
Dans la commande ci-dessus, veuillez remplacer "C" par la lettre du lecteur sur lequel Windows est installé.

Important: Si vous utilisez toujours Office 2013 dans le cadre d'un abonnement Office 365, remplacez Office16 dans les commandes ci-dessus par Office15. De même, si vous utilisez Office 2013, utilisez Office15 à la place d'Office16 dans les commandes ci-dessus.
Étape 4: Enfin, tapez la commande suivante pour afficher le statut de votre activation Office 365.
cscript ospp.vbs / dstatus
Comme vous pouvez le voir sur l'image ci-dessous, si la copie est activée, vous verrez Licencié à côté de Statut de la licence .
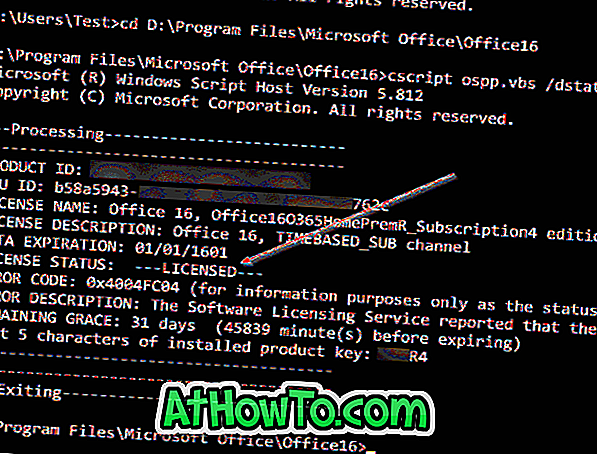
Et si vous souhaitez vérifier la date d'expiration de votre abonnement, veuillez consulter notre guide de vérification de la date d'expiration de l'abonnement Office 365.














