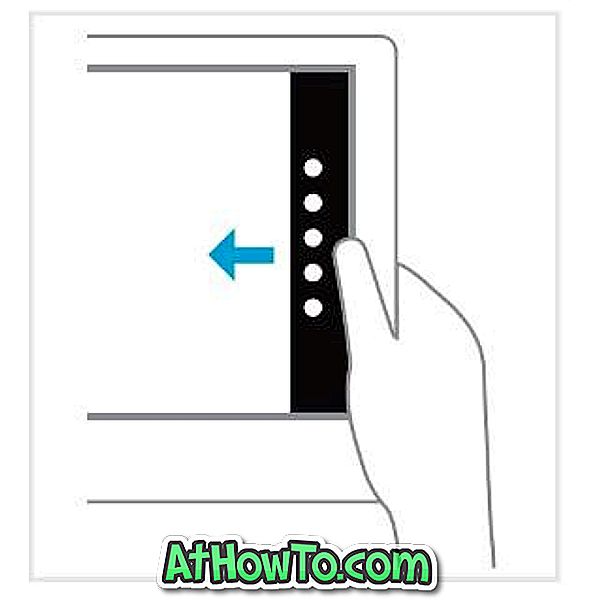L'Explorateur de fichiers (généralement appelé Explorateur Windows) de Windows 10 offre un total de huit vues: icônes de très grande taille, grandes icônes, petites icônes, mosaïques, liste, contenu, icônes de taille moyenne et détails. On peut facilement basculer entre ces vues en cliquant sur l’onglet Vue, puis en cliquant sur une vue.
Lorsque l'affichage de l'Explorateur de fichiers est défini sur des icônes très grandes, des icônes de taille moyenne, des détails ou des mosaïques, l'Explorateur de fichiers affiche des aperçus miniatures d'images et de vidéos afin que les utilisateurs puissent facilement trouver les fichiers qu'ils recherchent.

De nombreux utilisateurs de Windows 10 signalent que l'Explorateur de fichiers de Windows 10 n'affiche pas les aperçus miniatures d'images et de vidéos.
Si l'Explorateur de fichiers n'affiche pas les aperçus miniatures des vidéos ou des photos dans Windows 10, essayez les solutions suivantes.
Solution 1 sur 4
Vérifier si la vue d'aperçu des vignettes prise en charge est activée
Avant de faire quoi que ce soit, assurez-vous que vous avez activé la vue prise en charge pour la prévisualisation des vignettes pour le dossier contenant vos vidéos ou vos photos. Notez que chaque dossier peut avoir son propre paramètre d'affichage et que lorsque vous modifiez l'affichage, il ne sera pas appliqué à tous les dossiers de votre PC.
Pour activer la vue prise en charge de la prévisualisation en vignette, cliquez sur l’onglet Vue, puis sur l’une des vues suivantes:
# Très grandes icônes
# Grandes icônes
# Icônes moyennes
# Tuiles
# Contenu

Toutes les vues mentionnées ci-dessus prennent en charge les aperçus miniatures. Sélectionnez l'une des vues mentionnées ci-dessus pour activer l'affichage des miniatures.
Solution 2 sur 4
Vérifier si les vignettes sont désactivées
Même si la vue prise en charge de la prévisualisation des vignettes est activée pour un dossier particulier, les vignettes des fichiers ne seront pas affichées si l'Explorateur de fichiers est configuré pour afficher des icônes plutôt que des vignettes. Lorsque les vignettes sont désactivées, l’explorateur de fichiers affiche les icônes du programme par défaut pour le type de fichier au lieu de l’aperçu des vignettes.
Voici comment activer les vignettes dans Windows 10:
Étape 1: Ouvrez l'explorateur de fichiers. Cliquez sur le menu Fichier, puis sur Modifier le dossier et les options de recherche pour ouvrir les options des dossiers. Si un fichier est sélectionné dans un dossier particulier, il se peut que seules les options à la place de Modifier le dossier et les options de recherche apparaissent. En cliquant sur Options, vous ouvrez également Options des dossiers.


Étape 2: Basculez vers l’onglet Vue. Dans la section Paramètres avancés, décochez l'option Toujours afficher les icônes, jamais les vignettes, puis cliquez sur le bouton Appliquer pour activer les vignettes dans l'Explorateur Windows.

Solution 3 sur 4
Effacer le cache des vignettes
Si l'Explorateur de fichiers affiche des vignettes floues pour un ou plusieurs fichiers, cela peut être dû au cache de vignettes corrompu. Vous pouvez effacer et réinitialiser le cache des vignettes en quelques clics de souris en suivant les instructions de la section Comment effacer et réinitialiser le cache des vignettes dans le guide Windows 10.
Solution 4 sur 4
Installer un générateur de vignettes tiers
Comme certains d'entre vous le savent probablement, l'explorateur Windows ou l'explorateur de fichiers ne prend pas en charge la fonctionnalité d'affichage des miniatures pour tous les types de fichiers. Bien que la plupart des types de fichiers vidéo et image populaires soient pris en charge, les icônes sont affichées à la place des vignettes pour de nombreux types de fichiers.
Si vous préférez obtenir un aperçu en miniature pour tous les types de fichiers vidéo et image, vous devez installer un programme gratuit appelé Icaros. Le programme ajoute la prise en charge des vignettes pour plus de 15 types de fichiers.