Le navigateur Google Chrome vous permet d'importer des signets, l'historique de navigation et d'autres paramètres à partir d'Internet Explorer ou du navigateur Firefox en un tournemain. Mais le seul problème est qu’il n’a pas d’option pour exporter ou sauvegarder les mots de passe stockés.
Bien sûr, il existe une extension gratuite appelée LastPass, mais même cela ne sert à rien d’avoir une sauvegarde hors ligne. De plus, vous ne pouvez trouver que l'option Afficher les mots de passe enregistrés dans les options de Google Chrome.
Si vous cherchez un moyen de sauvegarder ou d’exporter vos mots de passe stockés à partir du navigateur Google Chrome, vous avez deux possibilités. Vous pouvez utiliser la fonction d'importation / exportation nouvellement introduite ou utiliser un logiciel tiers pour le travail.
Méthode 1 sur 2
Sauvegarde des mots de passe Chrome sans outils tiers
Assurez-vous que vous utilisez la dernière version du navigateur Chrome pour obtenir l'option d'importation / exportation.
Étape 1: Ouvrez Chrome: // flags dans votre Chrome.
Étape 2: Recherchez les options d' importation et d'exportation de mot de passe, sélectionnez Activé dans la liste déroulante, puis redémarrez le navigateur Chrome.

Étape 3: Ouvrez maintenant la page Chrome: // Paramètres / Mots de passe .
Étape 4: Cliquez sur le bouton Exporter pour exporter / sauvegarder les mots de passe enregistrés. Cliquez sur le bouton Importer pour restaurer les mots de passe précédemment enregistrés.
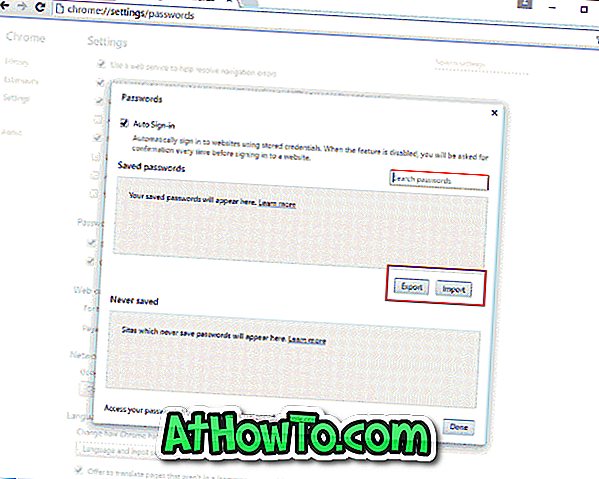
Étape 5: Entrez le mot de passe de votre compte Windows, lorsque vous y êtes invité.
Méthode 2 sur 2
Sauvegarde et restauration des mots de passe Chrome dans Windows 10/8/7
Étape 1: commencez par télécharger l'outil ChromePass. C'est un outil gratuit qui affiche les mots de passe enregistrés dans le navigateur Google Chrome. La meilleure chose à propos de cet outil gratuit est qu'il vous permet même d'exporter ces mots de passe au format XML, HTML.
Étape 2: Extrayez le fichier zip téléchargé sur le bureau, puis exécutez l'outil ChromePass pour afficher tous les mots de passe enregistrés dans Google Chrome. Cliquez sur le bouton Actualiser pour obtenir la liste à jour.
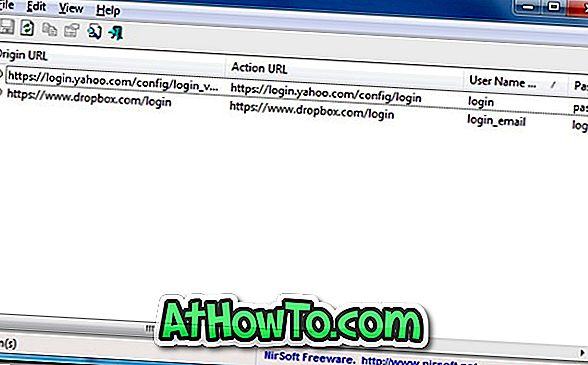
Étape 3: Sélectionnez tous les mots de passe. Allez dans Fichier, sélectionnez Enregistrer les éléments sélectionnés, puis sélectionnez le type de fichier que vous souhaitez utiliser pour stocker ces mots de passe. Enfin, entrez un nom dans le fichier et cliquez sur le bouton Enregistrer pour enregistrer les mots de passe au format de fichier sélectionné.
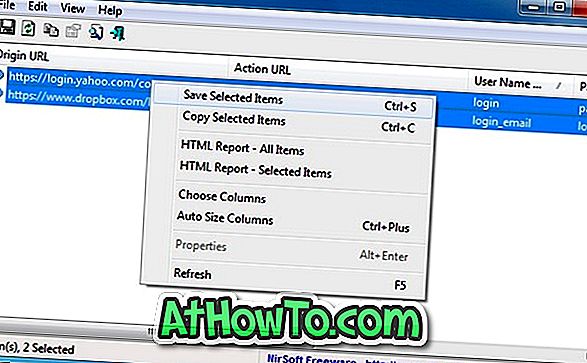
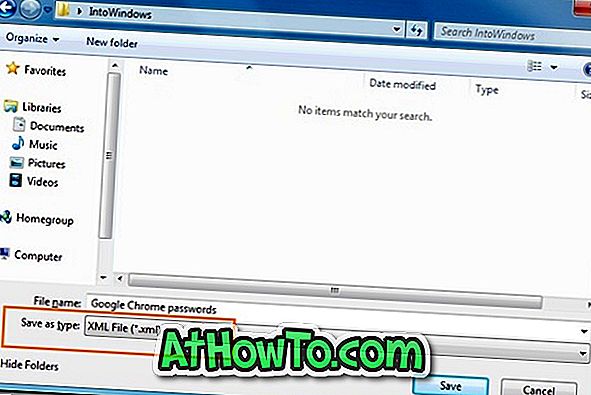
Étape 4: Vous avez terminé!









![Protéger par mot de passe les fichiers / dossiers sur la clé USB SanDisk [Gratuit]](https://athowto.com/img/windows-10/927/password-protect-files-folders-sandisk-usb-drive.png)




