En règle générale, un utilisateur doit s'approprier un fichier dans le système d'exploitation Windows avant de renommer, modifier et supprimer des fichiers protégés du système d'exploitation.
Malheureusement, comme ses prédécesseurs, Windows 10 n’offre pas non plus un moyen simple de s’approprier les fichiers. Bien qu'il soit possible de s'approprier des fichiers à partir de l'interface graphique et de l'invite de commandes, la procédure n'est pas simple.
Si vous avez souvent besoin de vous approprier des fichiers pour les éditer, les modifier ou les supprimer, il est judicieux d’ajouter l’option Acquérir une propriété au menu contextuel du fichier ou au menu contextuel du fichier. En ajoutant l'option Prendre possession au menu contextuel, vous pouvez prendre possession des fichiers en quelques secondes.

Afin d'ajouter l'option Acquérir une propriété au menu contextuel de Windows 10, vous devez apporter quelques modifications au registre Windows. Étant donné que tous les utilisateurs ne sont pas à l'aise avec l'édition manuelle du registre, nous fournissons un fichier de registre prêt à l'emploi que vous pouvez fusionner pour apporter facilement les modifications nécessaires au registre Windows et ajouter l'option Prendre possession au menu contextuel de Windows 10.
Ajouter Prendre possession du menu contextuel Fichier / Dossier dans Windows 10
Suivez les instructions ci-dessous pour ajouter l'option Prendre possession au menu contextuel du fichier dans Windows 10.
Étape 1: Cliquez ici pour télécharger le fichier Take Ownership.zip . Extrayez le fichier zip téléchargé pour obtenir les fichiers d'installation Take Ownership.reg et Uninstall Take Ownership.reg.
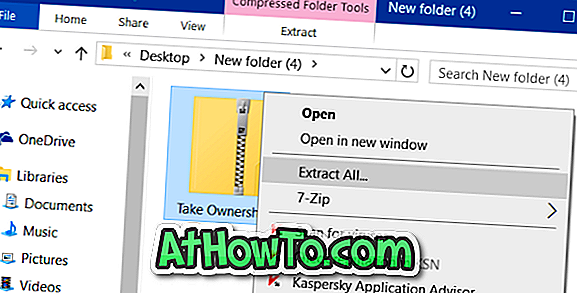
Étape 2: cliquez avec le bouton droit sur le fichier d' installation Take Ownership.reg, puis cliquez sur l'option de fusion .
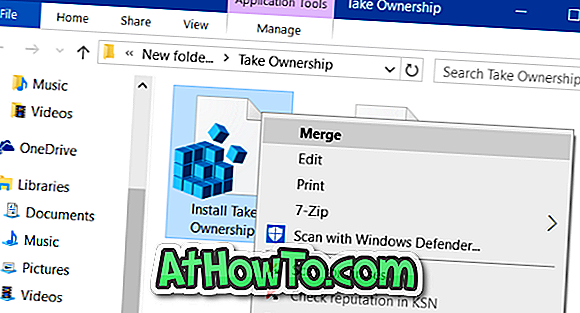
Étape 3: Cliquez sur le bouton Exécuter si vous voyez l'avertissement de sécurité de fichier suivant.
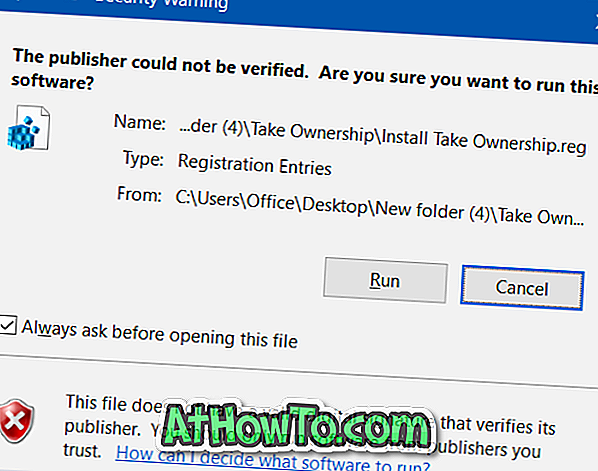
Étape 4: Ensuite, vous obtiendrez l’invite de contrôle de compte d’utilisateur dans laquelle vous devrez cliquer sur le bouton Oui pour continuer.
Étape 5: Lorsque la boîte de dialogue Editeur du registre s'affiche, cliquez sur le bouton Oui pour ajouter les informations au registre.
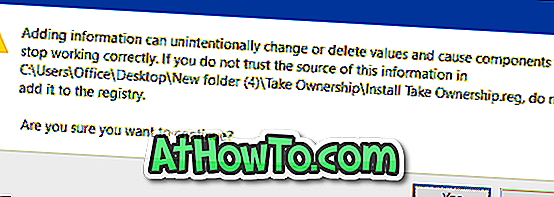
Étape 6: Enfin, le bouton OK .
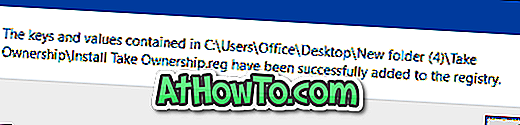
Étape 7: Vous devriez maintenant voir l'option Prendre possession lorsque vous cliquez avec le bouton droit de la souris sur un fichier ou un dossier dans Windows 10. Sinon, redémarrez l'Explorateur Windows ou redémarrez votre PC une fois. Vous devriez maintenant voir l'option Prendre possession lorsque vous cliquez avec le bouton droit sur un fichier dans Windows 10.
Supprimer l'option Prendre possession du menu contextuel du fichier
Pour supprimer l'option Take Ownership du menu contextuel fichier / dossier, fusionnez le fichier Uninstall Take Ownership.reg inclus dans le fichier Take Ownership.zip que vous avez téléchargé à la première étape de ce guide.
S'approprier un fichier / dossier
Pour vous approprier un fichier, cliquez avec le bouton droit de la souris sur un fichier, cliquez sur l'option Prendre propriété, puis sur le bouton Oui lorsque vous voyez l'invite du contrôle de compte d'utilisateur.
TakeOwnershipEx est un outil gratuit qui permet de s'approprier rapidement les fichiers dans le système d'exploitation Windows.














