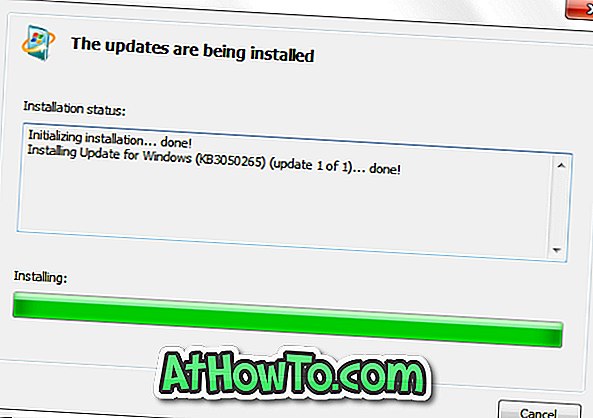Les disques SSD ou SSD sont très répandus de nos jours. Les SSD sont rapides et assez fiables. De nos jours, la plupart des ordinateurs moyens à hauts de gamme utilisent des disques SSD plutôt que les disques durs traditionnels pour le stockage.
Si vous avez récemment acheté un nouveau PC sans savoir s'il est équipé de Solid State Drive, vous pouvez facilement vérifier si votre PC est équipé d'un SSD sans ouvrir le manuel ou désassembler votre ordinateur.

Vous trouverez ci-dessous quatre méthodes simples pour savoir si votre ordinateur Windows 10 est équipé d’un SSD.
En plus de ces méthodes, il existe des dizaines d'utilitaires tiers tels que CPU-Z et Speccy pour déterminer le type de stockage utilisé sur votre ordinateur. Ces utilitaires tiers peuvent également vous fournir des informations avancées sur votre ordinateur que vous ne pourriez peut-être pas trouver autrement.
Méthode 1 sur 4
Vérifier via le gestionnaire de tâches
Étape 1: Ouvrez le gestionnaire de tâches à l’aide des touches Ctrl + Maj + Échap ou cliquez sur le bouton droit de la souris sur la barre des tâches, puis sur l’option Gestionnaire de tâches . Découvrez nos 11 façons d’ouvrir le guide du Gestionnaire des tâches sous Windows 10 pour en savoir plus.
Étape 2: Basculez en mode complet s’il s’ouvre dans une vue réduite.
Étape 3: Sous l'onglet Performances, cliquez sur le disque situé à gauche pour connaître le nom réel du lecteur situé à droite. Le nom indique généralement le type de lecteur (SSD ou HDD).

Si votre PC dispose de plusieurs lecteurs internes, vous devrez cliquer sur chacun d'entre eux (à gauche) l'un après l'autre pour connaître leurs propriétés.
Comme vous pouvez le voir sur l'image ci-dessous, mon PC est doté de deux lecteurs, tous deux SSD. L'onglet affiche également le nom du fabricant et le numéro de modèle du disque SSD.
Méthode 2 sur 4
Vérifiez si votre PC est équipé d'un disque SSD via la gestion des disques.
Étape 1: Cliquez avec le bouton droit sur le bouton Démarrer dans la barre des tâches, puis cliquez sur l'option Gestion des disques pour ouvrir sa fenêtre.
Étape 2: Sur le côté gauche (comme indiqué dans l’illustration ci-dessous) de la fenêtre, vous pouvez voir tous les lecteurs internes et externes actuellement connectés à votre PC. Pour savoir si un lecteur est un disque dur ou SSD, cliquez dessus avec le bouton droit de la souris, puis cliquez sur Propriétés .

Étape 3: L'onglet Général affiche le nom actuel du lecteur, qui indique généralement le type de lecteur (SSD ou HDD).

Méthode 3 sur 4
Vérifiez si votre PC est équipé d'un SSD à l'aide de l'Explorateur de fichiers
Étape 1: Ouvrez l’explorateur de fichiers et accédez à Ce PC.
Étape 2: Cliquez avec le bouton droit sur un lecteur de partition, puis cliquez sur Propriétés pour ouvrir la boîte de dialogue correspondante. Notez que si vous avez plusieurs lecteurs physiques, vous devez vous assurer de cliquer avec le bouton droit de la souris sur un lecteur appartenant au lecteur physique sur lequel vous souhaitez savoir s'il s'agit d'un disque SSD ou HDD.

Étape 3: Sous l'onglet Matériel, vous pouvez voir si votre PC est équipé d'un SSD ou d'un disque dur.

Si votre PC comporte plusieurs lecteurs, l'onglet Matériel répertorie tous les lecteurs et met en évidence uniquement le lecteur physique sur lequel se trouve le lecteur de partition actuellement sélectionné.
Méthode 4 sur 4
Vérifiez que votre ordinateur est équipé d'un disque SSD via le Gestionnaire de périphériques.
Étape 1: Ouvrez le Gestionnaire de périphériques en cliquant avec le bouton droit de la souris sur le bouton Démarrer de la barre des tâches, puis en cliquant sur l’option Gestionnaire de périphériques .
Étape 2: Dans la fenêtre du Gestionnaire de périphériques, développez l’arborescence des unités de disque pour afficher le nom du lecteur, qui comprend également le type de lecteur (SSD ou HDD).

J'espère que vous trouverez ce guide utile!
Nos 11 outils gratuits permettant d’optimiser et d’optimiser les performances des disques SSD dans Windows 10 pourraient également vous intéresser.