Environ dix mois se sont écoulés depuis la sortie de Windows 10 et des millions d’utilisateurs de Windows 7 et de Windows 8.1 ont mis à niveau leur PC avec la dernière version de Windows à l’aide du programme de mise à niveau gratuit de Microsoft.
Le programme de mise à niveau gratuite sera disponible dans les prochaines semaines. Ainsi, les utilisateurs qui souhaitent mettre à niveau leurs PC Windows 7 et Windows 8 vers Windows 10 doivent effectuer une mise à niveau vers Windows 10 avant le 29 juillet 2016 afin de bénéficier de la mise à niveau gratuite.
Alors que des centaines de millions d'utilisateurs d'ordinateurs sont passés à Windows 10, un nombre égal d'utilisateurs ne veulent pas passer à Windows 10, du moins pour le moment. Depuis la publication de Windows 10, des utilisateurs se sont plaints que Microsoft les oblige à passer à Windows 10. Certains affirment même que leurs ordinateurs ont été mis à niveau vers Windows 10 sans leur consentement.
Bloquer la mise à niveau de Windows 10 sur des PC Windows 7
Si vous êtes satisfait de Windows 7 et que vous ne souhaitez pas effectuer la mise à niveau vers Windows 10, vous serez enfin satisfait du fait qu’il existe enfin un moyen officiel d’empêcher les PC Windows 7 de passer à Windows 10.
Microsoft a récemment mis à jour Windows 7 avec l’ajout d’une nouvelle politique qui vous permet de bloquer les mises à niveau de la version la plus récente de Windows par le biais de Windows Update. En bref, une fois que vous avez installé la mise à jour et activé la stratégie dans la stratégie de groupe ou dans le registre, Microsoft ne pourra pas mettre à niveau votre PC Windows 7 vers Windows 10 à votre insu.
Empêcher Windows 7 de télécharger et de mettre à niveau vers Windows 10
Pour bloquer la mise à niveau de Windows 10 sur votre PC Windows 7, veuillez suivre les instructions données ci-dessous.
Étape 1: Téléchargez la mise à jour KB3050265 requise à partir du lien mentionné ci-dessous:
Télécharger la mise à jour pour Windows 7 (x64 / 64 bits)
Télécharger la mise à jour pour Windows 7 (x86 / 32 bits)
Étape 2: Exécutez le fichier de mise à jour téléchargé pour l'installer. Si vous êtes invité à redémarrer votre PC, veuillez procéder de même pour terminer l’installation.
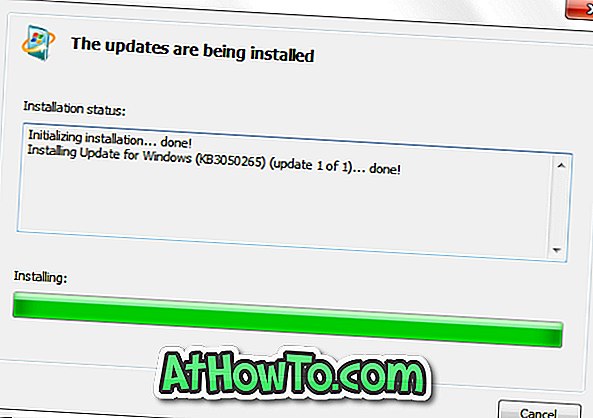
Étape 3: Une fois terminé, ouvrez l'éditeur de stratégie de groupe en tapant Gpedit.msc dans la zone de recherche du menu Démarrer, puis en appuyant sur la touche Entrée.
IMPORTANT: notez que l'éditeur de stratégie de groupe n'est pas présent dans les éditions Starter, Home Basic et Home Premium. Si vous utilisez une de ces éditions de Windows 7, veuillez vous reporter aux instructions mentionnées aux étapes 6, 7, 8, 9 et 10.
Étape 4: dans l'éditeur de stratégie de groupe, accédez à la stratégie suivante:
Configuration de l'ordinateur > Modèles d'administration > Composants Windows > Windows Update
Étape 5: Sur le côté droit, recherchez la stratégie nommée Désactiver la mise à niveau vers la dernière version de Windows via Windows Update . Double-cliquez sur la stratégie pour ouvrir ses propriétés, sélectionnez Activé, puis cliquez sur le bouton Appliquer. C'est tout! Votre Windows 7 ne sera pas mis à niveau vers Windows 10 via Windows Update sauf si vous modifiez cette stratégie.
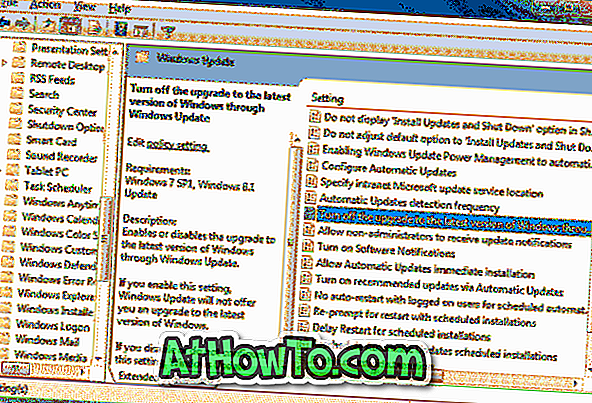
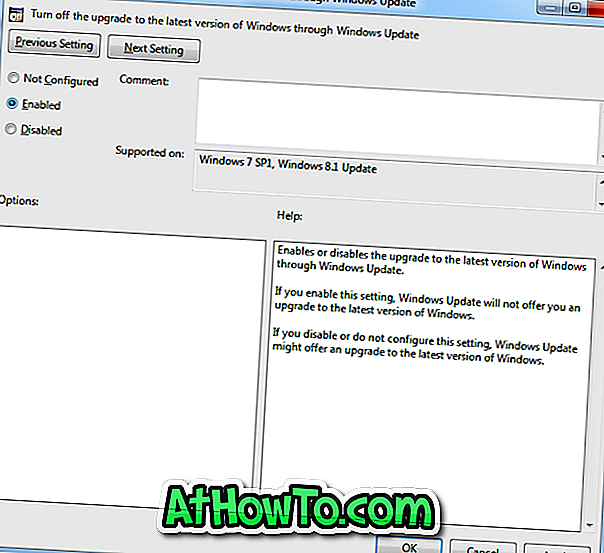
Étape 6: Si vous utilisez Windows 7 Édition Starter, Home Basic ou Home Premium, ouvrez l'Éditeur du Registre en tapant Regedit dans la zone de recherche du menu Démarrer, puis en appuyant sur la touche Entrée.
Étape 7: dans l’Éditeur de registre, accédez à la clé suivante:
HKEY_LOCAL_MACHINE \ SOFTWARE \ Policies \ Microsoft \ Windows
Étape 8: Sous la clé Windows, vérifiez s’il existe une clé appelée WindowsUpdate. Sinon, créez une nouvelle clé et nommez-la WindowsUpdate . Pour créer une nouvelle clé, cliquez simplement sur la clé Windows, cliquez sur Nouveau, puis sur Clé.
Étape 9: Cliquez sur la clé WindowsUpdate nouvellement créée. Sur le côté droit, créez une nouvelle valeur DWORD (32 bits) et nommez-la DisableOSUpgrade .
Étape 10: Enfin, double-cliquez sur la valeur DisableOSUpgrade et définissez sa valeur sur 1 afin d’empêcher votre Windows 7 de passer à Windows 10.
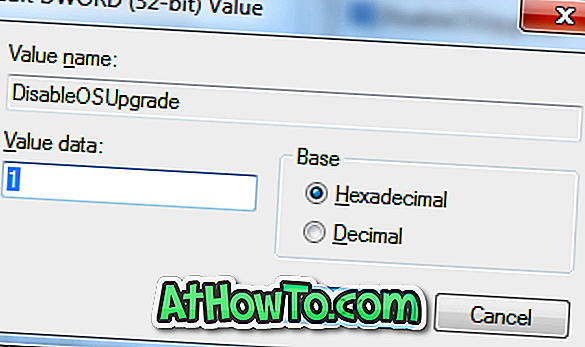
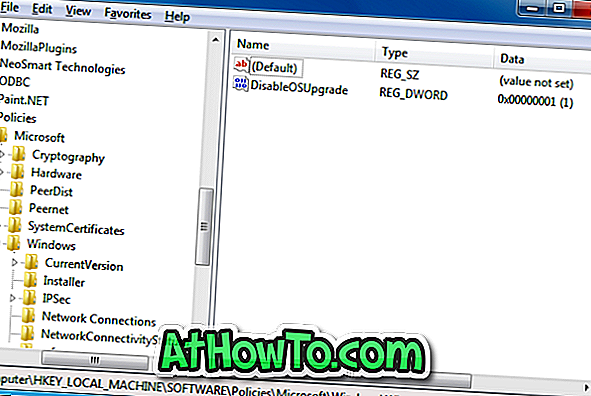
Aussi simple que cela!














