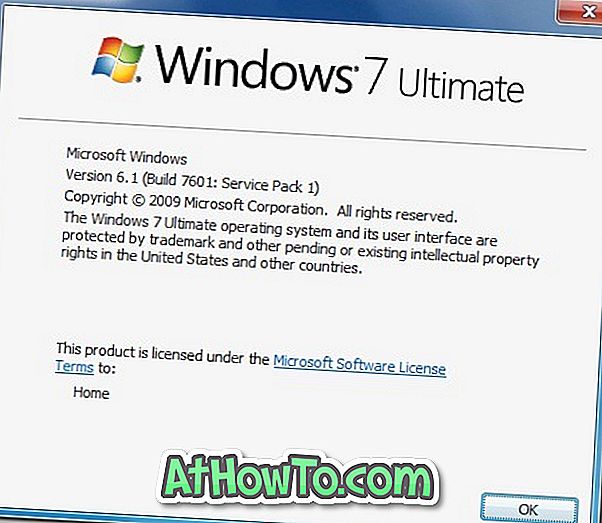Il y a environ un mois, j'ai accidentellement laissé tomber mon iPhone 5, âgé de deux ans et demi, d'une hauteur d'environ trois pieds lors de la connexion du câble de charge au téléphone. Il y avait des fissures sur l'écran et j'ai décidé d'acheter un nouvel iPhone 6s au lieu de réparer l'écran de l'ancien.
Après avoir utilisé le nouvel iPhone pendant environ trois semaines, j'ai décidé d'effectuer une sauvegarde en le connectant à mon ordinateur Windows 10, mais pour une raison quelconque, iTunes installé sur Windows 10 ne détectait pas l'iPhone même après avoir reconnecté le téléphone plusieurs fois. Le vieil iPhone n'avait aucun problème avec le même PC.
Si iTunes sur votre PC Windows 10 ne détecte pas non plus votre iPhone, iPod ou iPad, la solution suivante peut vous aider à résoudre le problème.
Méthode 1 sur 3
Redémarrez votre PC une fois
Si vous connectez votre iPhone, iPod ou iPad à votre PC Windows 10 pour la première fois et que Windows 10 ne détecte pas votre appareil, redémarrez votre PC une fois, puis vérifiez si Windows 10 détecte votre iPhone, iPod ou iPad.
Méthode 2 sur 3
Installer les pilotes de l'iPhone
Il est possible que Windows 10 ne détecte pas votre iPhone en raison du pilote manquant. En règle générale, vous n'avez pas besoin d'installer manuellement le pilote iPhone dans Windows 10, mais si votre téléphone n'est pas détecté, vous pouvez essayer d'installer manuellement les pilotes iPhone en vous reportant aux instructions de la section Comment installer manuellement les pilotes iPhone dans Windows 10.
Méthode 3 sur 3
Mettre à jour le pilote iPhone
Étape 1: Assurez-vous d’avoir installé la dernière version d’iTunes sur votre PC Windows 10.
Étape 2: connectez votre iPhone, iPod ou iPad à votre PC à l'aide du câble officiel, appuyez sur Confiance lorsque le message suivant s'affiche sur votre appareil.
Étape 3: Ouvrez le Panneau de configuration en tapant son nom dans le champ de recherche du menu Démarrer ou de la barre des tâches, puis en appuyant sur la touche Entrée.

Étape 4: modifiez les icônes Afficher par en petites, puis cliquez sur Périphériques et imprimantes .
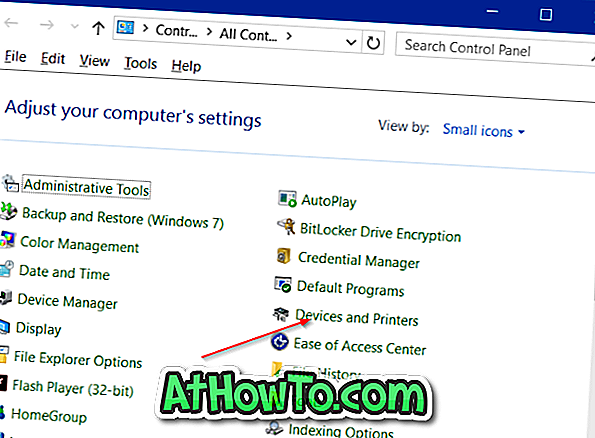
Votre iPhone, iPod ou iPad devrait maintenant apparaître dans la section Unspecified .
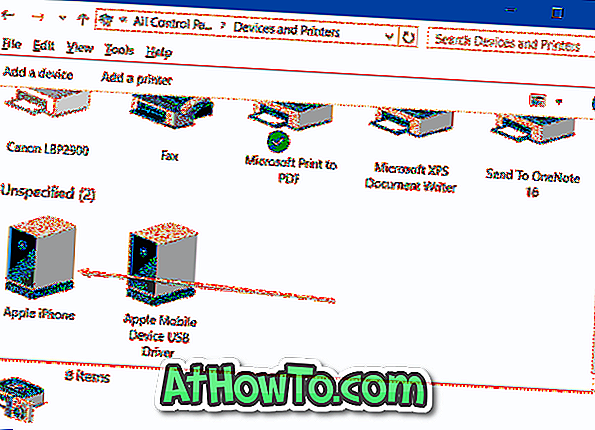
Étape 5: Cliquez avec le bouton droit sur l' icône de votre iPhone, iPod ou iPad, puis cliquez sur Propriétés pour ouvrir la boîte de dialogue Propriétés de l'iPhone, iPod ou iPad.
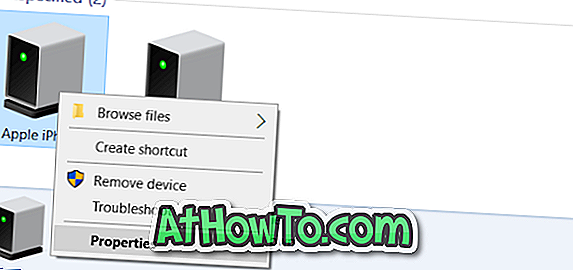
Étape 6: Passez à l'onglet Matériel . Sous la section Fonctions du périphérique, sélectionnez votre iPhone, iPod ou iPad, puis cliquez sur le bouton Propriétés pour ouvrir les propriétés Apple iPhone / iPod / iPad.
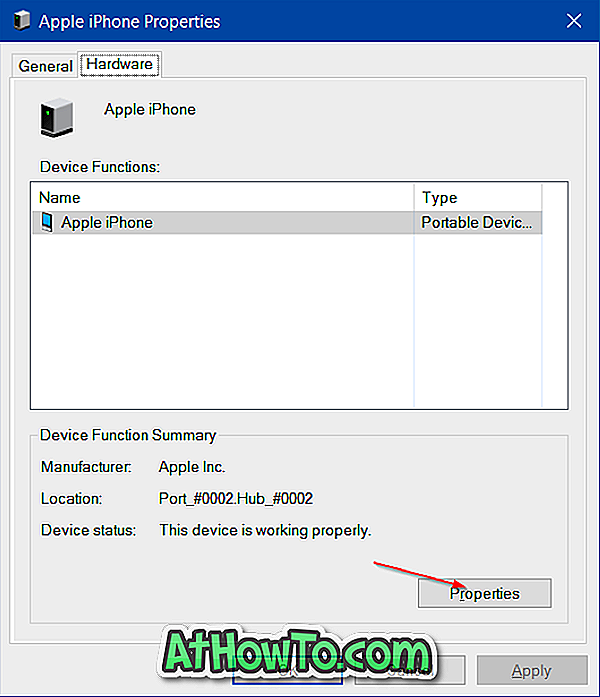
Étape 7: Maintenant, sous l'onglet Général, cliquez sur le bouton intitulé Modifier les paramètres .
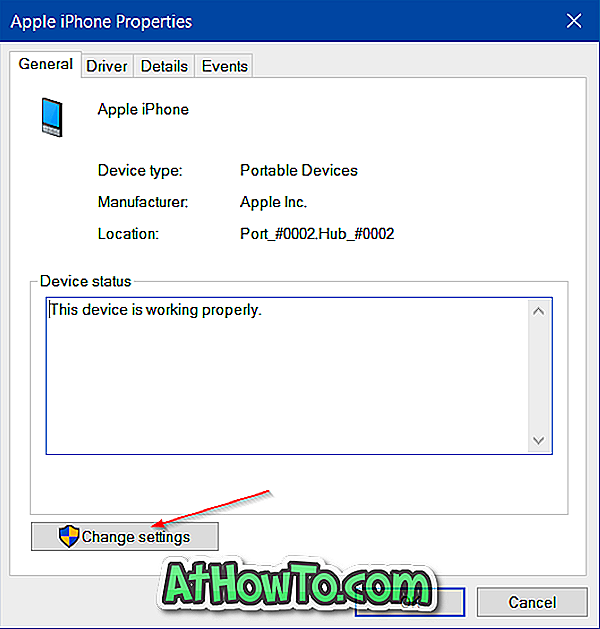
Étape 8: Passez maintenant à l'onglet Pilote, puis cliquez sur le bouton Mettre à jour le pilote pour ouvrir l'assistant de mise à jour du logiciel du pilote
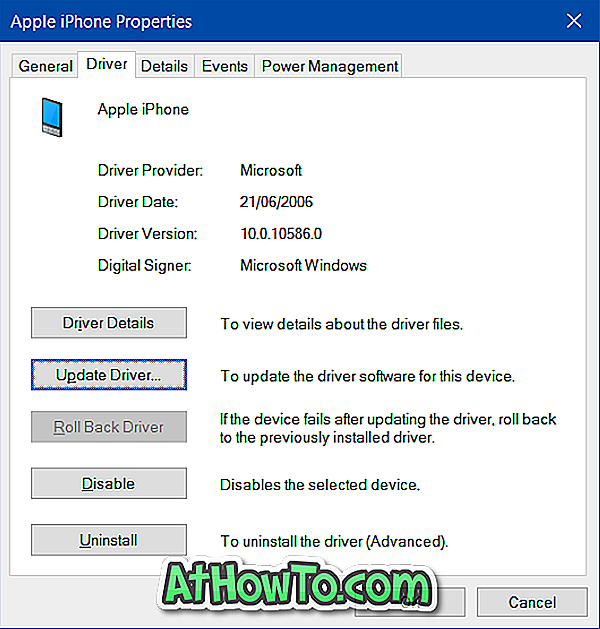
Étape 9: Cliquez sur la deuxième option intitulée Parcourir mon ordinateur à la recherche du pilote, puis sélectionnez le dossier C: \ Program Files \ Fichiers communs \ Apple \ Mobile Device Support \ Drivers. Et si vous utilisez Windows 10 x64, vous devez accéder à C: \ Program Files (x86) \ Fichiers communs \ Apple \ Mobile Device Support \ Drivers.
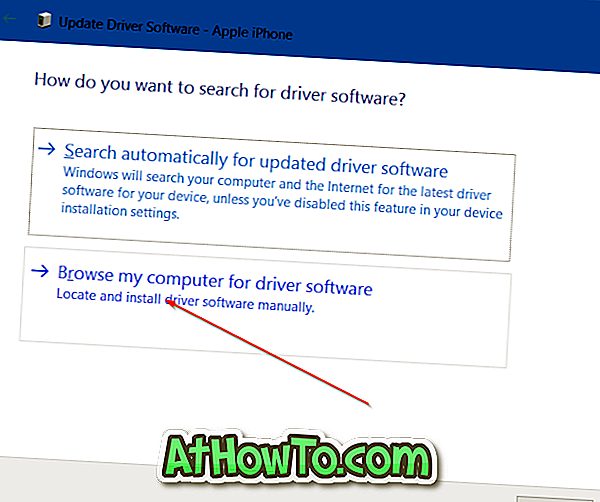
Dans le chemin ci-dessus, «C» est le lecteur sur lequel Windows 10 est installé.
REMARQUE: Si vous ne voyez pas le dossier Pilotes, sélectionnez le dossier Support de périphérique mobile, puis assurez-vous que l'option intitulée Inclure les sous - dossiers est sélectionnée.
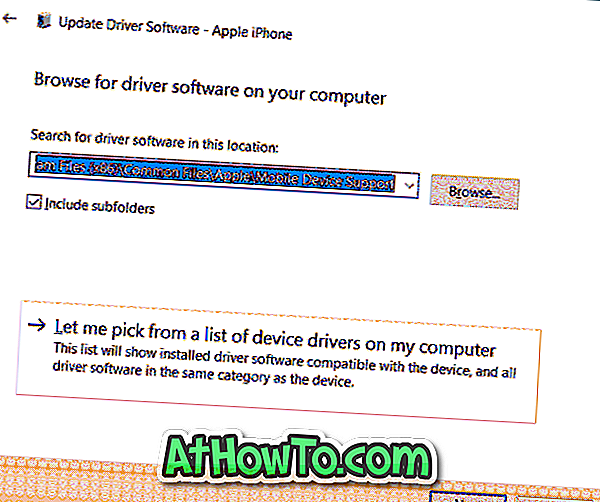
Étape 10: Enfin, cliquez sur le bouton Suivant et une fois le lecteur mis à jour, cliquez sur le bouton Fermer pour fermer l’assistant.
Ouvrez iTunes maintenant. Votre iPhone, iPad ou iPod devrait maintenant être détecté par iTunes sous Windows 10.