À ce jour, vous avez probablement entendu parler de la publication de Firefox Metro pour Windows 8 et Windows 8.1 . Pour ceux qui ont raté la grande nouvelle, Mozilla a publié la version Metro du navigateur Firefox sur Aurora il y a environ une semaine et est maintenant disponible au téléchargement.
Firefox Metro arbore une interface épurée, affiche la barre d'adresse (Awesomebar) en bas de l'écran et des onglets apparaissent en haut de l'écran. Tout comme la version de bureau, il vous permet d'épingler vos pages Web préférées dans le nouvel onglet, et de synchroniser le mot de passe et les signets sur vos appareils.

Il vous permet également d'épingler vos pages Web préférées sur l'écran de démarrage, d'ouvrir des pages Web dans la version de bureau de Firefox, de rechercher des mots dans la page Web à l'aide de l'option Trouver dans la page et, plus important encore, de prendre en charge les gestes tactiles de Windows 8 / 8.1.
L’autre chose intéressante est que Firefox Metro affiche un gros bouton Plus sur le bord droit de l’écran pour vous permettre d’ouvrir rapidement de nouveaux onglets lors de l’utilisation de Firefox sur un appareil à écran tactile.
En dépit d'être un aperçu, Firefox Metro est assez stable et fonctionne parfaitement. Malheureusement, vous ne pouvez pas faire fonctionner Firefox Metro simplement en l’installant sur votre ordinateur Windows 8 / 8.1.
Vous devez définir Firefox comme navigateur Web par défaut afin de voir la vignette Aurora sur l'écran de démarrage. Cela signifie également que si vous avez défini un autre navigateur, Internet Explorer par exemple, comme navigateur par défaut, cliquez sur la vignette Firefox Aurora dans la vue Écran Démarrer / Applications pour lancer la version de bureau et non la version Metro de Firefox.
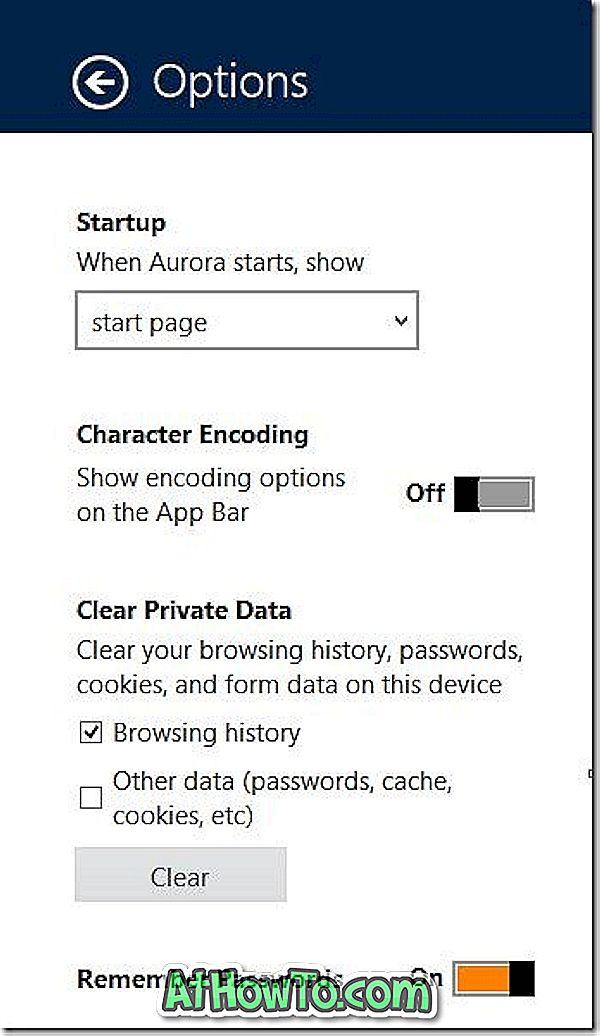
L'autre inconvénient est qu'une fois que vous aurez défini Firefox Aurora (Metro) comme navigateur par défaut, vous ne pourrez plus lancer et utiliser Internet Explorer Metro version.
Si vous ne savez pas comment installer et configurer Firefox Metro comme navigateur Web par défaut, suivez les instructions ci-dessous:
Étape 1: Visitez cette page de Mozilla et téléchargez l’installation de Firefox Aurora.
Étape 2: Lancez le programme d'installation, suivez les instructions à l'écran pour terminer l'installation. La configuration épingle automatiquement l’icône Firefox Aurora dans la barre des tâches.
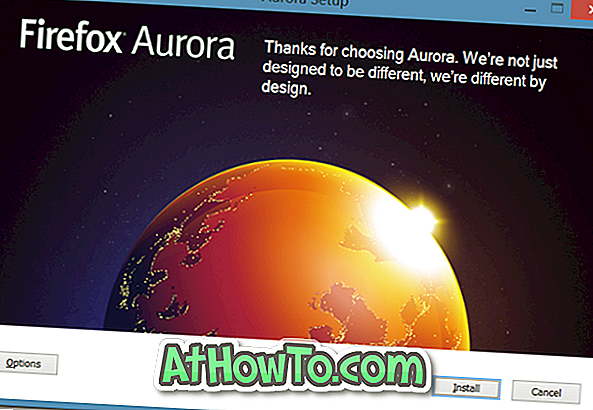
Notez que vous pouvez installer Firefox Aurora sur votre PC même si vous avez déjà installé la version stable de Firefox.
Étape 3: Une fois installé, cliquez sur la vignette Firefox Aurora dans l'écran de démarrage pour lancer Firefox Metro. Et si cliquer sur Aurora lance la version de bureau du navigateur, c'est que vous avez défini un navigateur autre que Firefox comme navigateur Web par défaut.
Afin de définir Firefox comme navigateur Web par défaut, démarrez la version de bureau de Firefox Aurora en cliquant sur la vignette Aurora dans la vue Applications ou sur l'icône dans la barre des tâches. Lors du lancement du navigateur, la boîte de dialogue suivante vous demande la permission de définir Firefox Aurora comme navigateur Web par défaut:
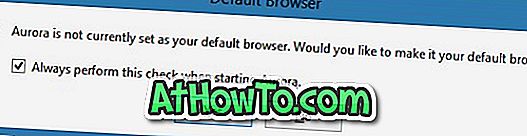
Cliquez sur le bouton Oui. Lorsque vous souhaitez ouvrir ce type de lien, sélectionnez Aurora dans la liste pour définir Firefox Aurora comme navigateur Web par défaut.
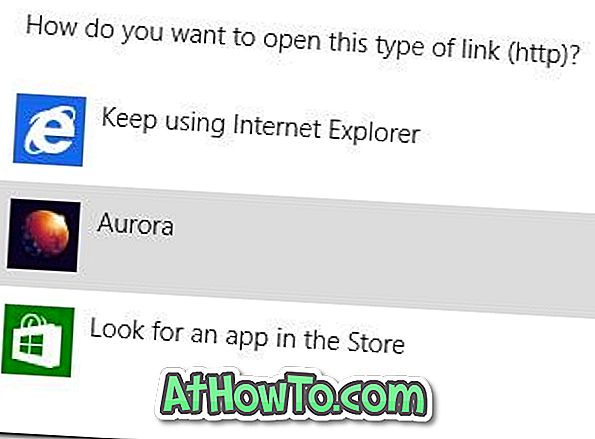
Étape 4: Passez à l'écran de démarrage et cliquez sur la vignette Firefox Aurora (Windows 8) ou Firefox Aurora dans la vue Applications (Windows 8.1) pour ouvrir le navigateur Firefox Metro (cliquez sur la petite flèche vers le bas située en bas à gauche). en bas pour faire apparaître la vue Applications).

C'est tout! Bonne chance.














