Plus tôt ce matin, j'ai redémarré mon PC sous Windows 10 pour terminer l'installation d'une mise à jour en attente. Après avoir redémarré Windows 10 PC, j’ai essayé de lancer le navigateur Internet Explorer à l’aide du menu Démarrer, mais la recherche n’indiquait pas Internet Explorer dans ses résultats.
Au début, je pensais que la recherche dans le menu Démarrer ne fonctionnait pas comme il se doit et j'ai essayé de naviguer dans le dossier Accessoires Windows du menu Démarrer (sous Toutes les applications) en espérant pouvoir exécuter Internet Explorer à partir de là. À ma grande surprise, le raccourci Internet Explorer était absent même dans le dossier Accessoires de Windows. C'est la raison pour laquelle la recherche dans le menu Démarrer n'a pas pu rechercher le programme Internet Explorer.

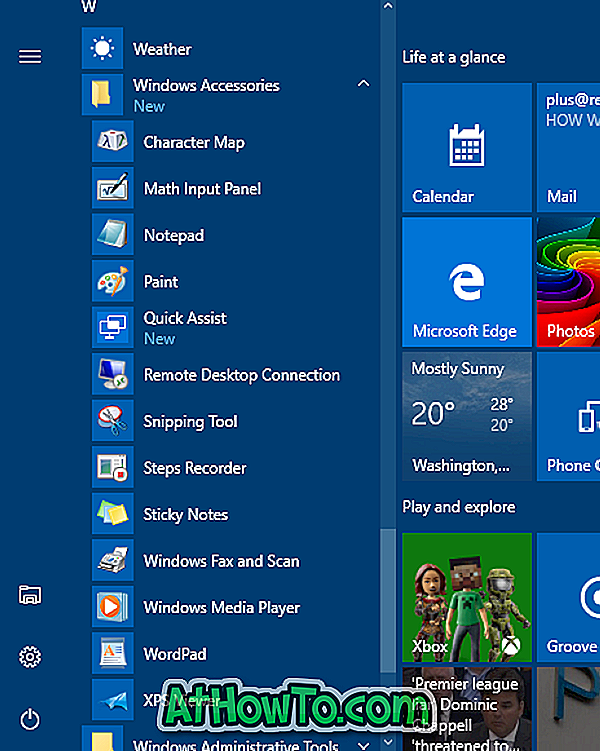
Si vous ne parvenez pas non plus à lancer le programme Internet Explorer dans Windows 10 à l'aide de la recherche, vous pouvez essayer les instructions ci-dessous pour lancer le programme Internet Explorer.
Correction de l'absence d'Internet Explorer dans Windows 10
Étape 1: Ouvrez le menu Démarrer, cliquez sur Toutes les applications (si vous ne pouvez pas voir Toutes les applications, reportez-vous à notre guide Toutes les applications manquantes dans Windows 10), puis accédez au dossier Accessoires Windows.
Notez que dans les versions de mise à jour d'anniversaire de Windows 10, il n'y a pas de bouton Toutes les applications dans le menu Démarrer. Il vous suffit de faire défiler pour voir le dossier Accessoires Windows.
Étape 2: Cliquez sur le dossier Accessoires Windows . L'icône Internet Explorer devrait apparaître ici. Si le raccourci Internet Explorer apparaît, vous pouvez résoudre le problème (Internet Explorer n'apparaît pas dans les résultats de la recherche) en reconstruisant le champ de recherche. Pour reconstruire, référez-vous à notre guide de reconstruction de l'index de recherche dans Windows 10 pour des instructions pas à pas.
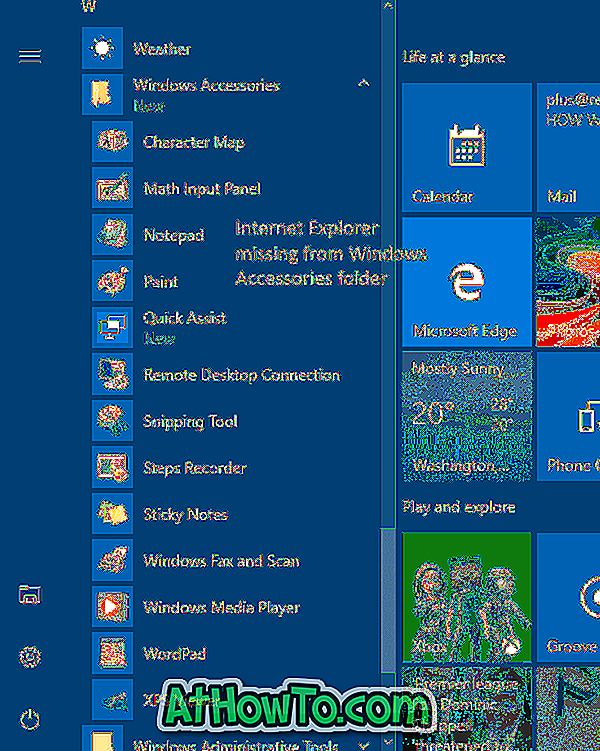
Et si le raccourci Internet Explorer n'apparaît pas dans le dossier Accessoires Windows, suivez les instructions des étapes ci-dessous.
Étape 3: Accédez au dossier suivant:
C: \ Program Files (x86) \ Internet Explorer (sous Windows 10 64 bits / x64)
C: \ Program Files \ Internet Explorer (sous Windows 10 32 bits / x86)
Dans le chemin ci-dessus, "C" est la lettre du lecteur sur lequel Windows 10 est installé.
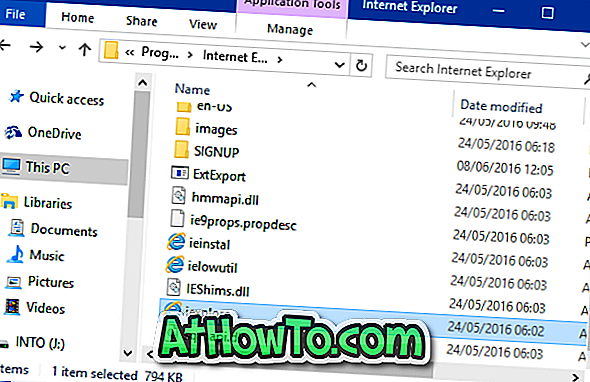
Étape 4: Une fois que vous accédez au dossier Internet Explorer, cliquez avec le bouton droit de la souris sur iexplore (.exe), cliquez sur Envoyer vers, puis cliquez sur l’option Bureau (créer un raccourci) pour créer un raccourci de iexplore sur le bureau.
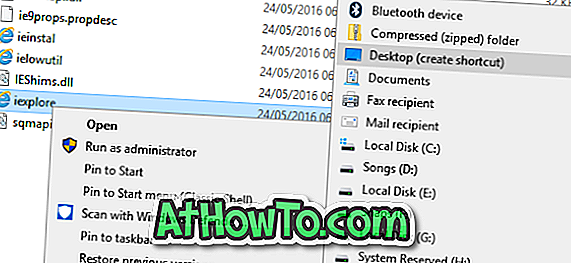
Vous pouvez maintenant cliquer sur le raccourci iexplore sur le bureau pour lancer le navigateur Internet Explorer. Pour le rajouter dans le dossier Accessoires Windows et le rendre disponible dans les résultats de la recherche, vous devez suivre les trois étapes suivantes.

Étape 5: Copiez le raccourci iexplore créé à partir du bureau, ouvrez la boîte de commande Exécuter en appuyant simultanément sur le logo Windows et les touches R, collez le chemin suivant, puis appuyez sur la touche Entrée pour ouvrir le dossier Accessoires Windows. Lorsque vous voyez la boîte de dialogue de confirmation, cliquez sur le bouton Continuer.
% ProgramData% \ Microsoft \ Windows \ Menu Démarrer \ Programmes \ Accessoires
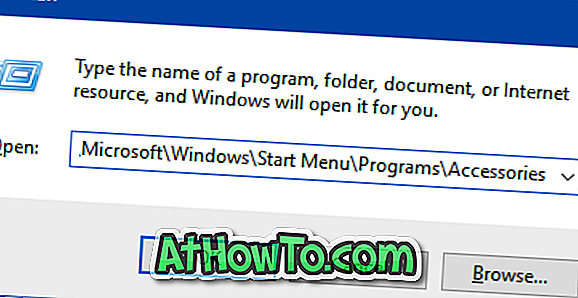
Étape 6: Enfin, collez le raccourci iexplore. Renommez le raccourci de iexplore vers Internet Explorer.
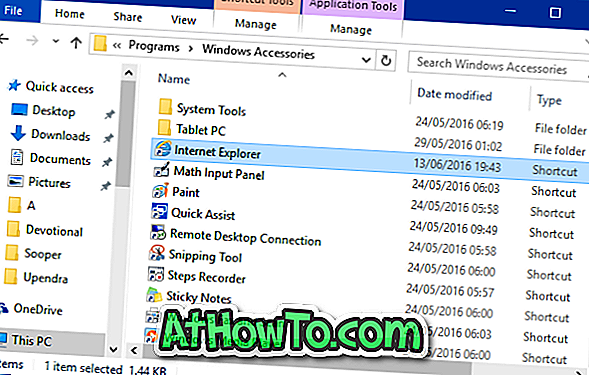
Le raccourci Internet Explorer doit maintenant apparaître dans le dossier Accessoires Windows du menu Démarrer.
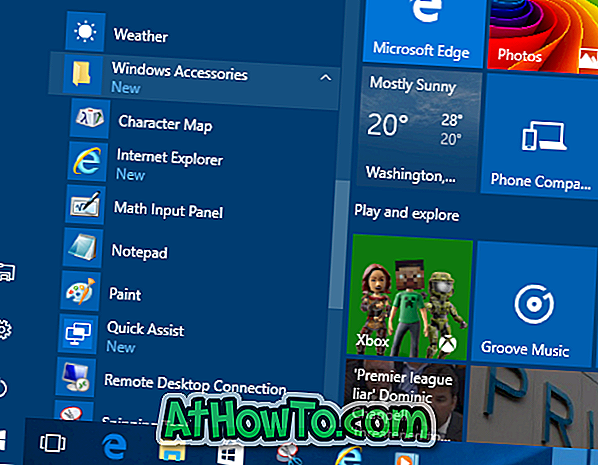
Étape 7: La recherche ne montrera pas immédiatement Internet Explorer dans ses résultats car le nouveau raccourci que nous venons d'ajouter au dossier Accessoires Windows n'est pas encore indexé. Reconstruisez manuellement l'index de recherche en suivant les instructions de la procédure de reconstruction de l'index de recherche dans Windows 10 ou attendez quelques heures pour laisser Windows 10 indexer automatiquement le raccourci et afficher le même résultat de recherche.














