Contrairement aux PC Windows 7, les ordinateurs pré-installés avec une édition de Windows 8 et Windows 10 ne portent pas d'autocollant de certificat d'authenticité sur lequel est imprimée la clé de produit d'origine. En effet, la clé de produit est intégrée au micrologiciel UEFI du PC et ne peut pas être visualisée simplement en accédant à l'UEFI.
Lorsque vous utilisez un ordinateur Windows 10, vous n'avez pas besoin d'afficher ou de sauvegarder votre clé de produit Windows 10, car nous pouvons installer ou réinstaller la même édition de Windows 10 sur le même ordinateur et activer la copie de Windows 10 sans devoir entrer le clé de produit.
Cela dit, il peut arriver que vous souhaitiez afficher votre clé de produit Windows 10. Peut-être voulez-vous désinstaller la clé de produit et l’utiliser sur un autre ordinateur, ou peut-être voulez-vous sauvegarder la clé de produit avant d’apporter des modifications importantes au matériel de votre PC.
Il existe de nombreux logiciels pour afficher ou récupérer votre clé de produit Windows. Bien qu'elles ne fonctionnent pas toutes parfaitement sous Windows 10 et que certaines d'entre elles affichent même une clé différente de la clé de produit réelle, voici trois méthodes pour afficher ou récupérer votre clé de produit Windows 10 gratuitement.
Dans la première méthode, nous allons utiliser la solution fiable NirSoft ProduKey pour afficher la clé de produit. Dans la seconde méthode, nous utiliserons le logiciel populaire Belarc Advisor (version gratuite) pour afficher la clé de produit. Et un script VBS sera utilisé dans la troisième méthode pour afficher la clé Windows 10.
Méthode 1
Utiliser ProduKey pour afficher ou récupérer la clé de produit Windows 10
Étape 1: Visitez cette page, faites défiler la liste pour afficher les liens de téléchargement, puis cliquez sur la dernière version du lien ProduKey pour télécharger le fichier zip contenant ProduKey. Extrayez le fichier zip dans un nouveau dossier pour obtenir le fichier ProduKey.exe.
Étape 2: Exécutez le fichier ProduKey.exe pour afficher votre clé de produit Windows 10.

Méthode 2
Afficher la clé de produit Windows 10 à l'aide de Belarc Advisor
Étape 1: Téléchargez Belarc Advisor (gratuit) à partir de cette page, puis exécutez le programme d'installation pour l'installer sur votre PC Windows 10.
Étape 2: Lancez Belarc Advisor avec les droits d’administrateur. Lors du lancement, l'outil commencera automatiquement à analyser votre ordinateur.
Étape 3: Une fois le rapport prêt, il sera ouvert dans votre navigateur Web par défaut.
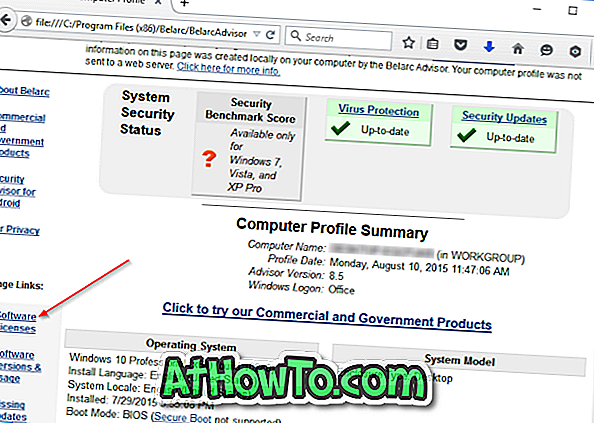
Étape 4: Dans la partie gauche du rapport (voir l'image ci-dessus), sous dans les liens de page, cliquez sur le lien Licences logicielles pour afficher votre clé de produit Windows 10 ainsi que les clés de produit des autres logiciels installés.
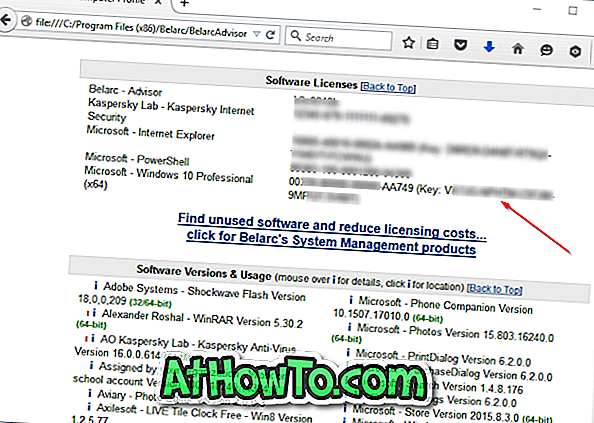
Méthode 3
Afficher la clé de produit Windows 10 à l'aide d'un script simple
Étape 1: Cliquez ici pour télécharger le fichier Win10Key.zip. Extrayez le fichier zip pour obtenir le fichier Win10Key.vbs.
Étape 2: Double-cliquez sur le fichier Win10Key.vbs pour afficher votre clé de produit.
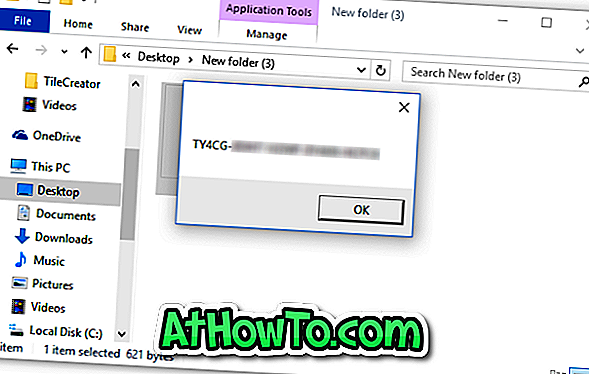
Avertissement: Cette méthode n’est pas très précise, ce qui signifie que le script peut parfois indiquer un mauvais produit. Nous vous recommandons donc d’utiliser ProduKey ou Belarc Advisor au lieu de ce script.
Avez-vous sauvegardé votre clé de produit Windows 10?














