Comme les versions précédentes de Windows, lorsque vous installez une version préliminaire de Windows 10 sur votre PC, un petit filigrane apparaît dans le coin inférieur droit du bureau, indiquant l'édition et le numéro de version de Windows 10.
Filigrane sur le bureau Windows 10
Comme vous le savez, le filigrane sur le bureau Windows 10 occupe une très petite partie de la surface de l’écran. En fait, lorsque vous avez une image de couleur claire comme fond d'écran, le filigrane sera à peine visible.

Ceux d'entre vous qui préfèrent avoir un bureau propre peuvent vouloir supprimer le filigrane du bureau Windows 10. Comme vous l'avez probablement déjà remarqué, le Panneau de configuration ou la nouvelle application Paramètres ne permettent pas de supprimer le filigrane du bureau Windows 10.

Pour supprimer le filigrane du bureau Windows 10, vous devez utiliser un logiciel tiers appelé Universal Watermark Remover . Universal Watermark Remover est conçu pour supprimer facilement les filigranes du bureau Windows 10. Le logiciel est gratuit et facile à utiliser.

Supprimer le filigrane du bureau Windows 10
Suivez les instructions ci-dessous pour supprimer complètement le filigrane du bureau Windows 10.
Important: nous vous recommandons de créer un point de restauration système avant d'exécuter cet outil, car cet outil édite un ou plusieurs fichiers système originaux.
Étape 1: Téléchargez le fichier zip Universal Watermark Remover.
Étape 2: Extrayez le fichier zip en utilisant WinRAR ou 7-Zip pour obtenir le fichier UWD.exe.
Étape 3: Cliquez avec le bouton droit sur le fichier UWD, puis sur l'option Exécuter en tant qu'administrateur pour lancer l'outil.
Étape 4: Enfin, cliquez sur le bouton Installer pour afficher la boîte de message suivante.

REMARQUE: Si vous voyez un message indiquant que le logiciel n'a pas été testé sur la version actuelle de Windows 10, il est conseillé d'attendre que le développeur mette à jour le logiciel pour prendre en charge la version la plus récente ou la version finale de Windows 10.
Étape 5: Cliquez sur le bouton OK pour vous déconnecter automatiquement (enregistrez votre travail!). Connectez-vous à nouveau pour voir votre bureau Windows 10 sans le filigrane.

Important: lors de notre test, bien que le filigrane ait été complètement supprimé, l’écran était constamment rafraîchi. Le redémarrage du PC a cependant résolu le problème. C'est donc une bonne idée de créer un point de restauration manuelle avant d'essayer cet utilitaire.
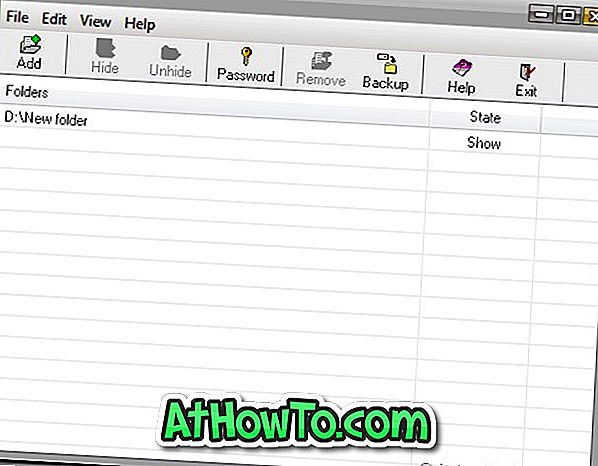








![Protéger par mot de passe les fichiers / dossiers sur la clé USB SanDisk [Gratuit]](https://athowto.com/img/windows-10/927/password-protect-files-folders-sandisk-usb-drive.png)




