La plupart des ordinateurs portables de moyenne à haute gamme offrent aujourd'hui des claviers rétro-éclairés. Les claviers rétroéclairés facilitent la frappe dans des conditions de faible luminosité, en particulier pour ceux qui ne peuvent pas taper au clavier.
Les claviers rétro-éclairés ou les claviers lumineux peuvent être activés ou désactivés à l'aide de raccourcis clavier sur tous les ordinateurs portables. Par exemple, je peux utiliser la touche Fn + Barre d'espace pour activer le rétroéclairage du clavier de mon ordinateur portable ThinkPad série T.

De nombreux utilisateurs d’ordinateurs portables demandent souvent s’il existe un paramètre spécifique permettant de régler la luminosité du clavier rétro-éclairé dans Windows 10. La réponse est oui et non.
Réglage de la luminosité du clavier rétro-éclairé sous Windows 10
Bien que, malheureusement, il n’existe aucun paramètre intégré dans Windows 10 permettant d’ajuster ou de modifier les paramètres de clavier rétro-éclairé, certains constructeurs d’offres proposent leur propre logiciel pour modifier les paramètres par défaut de luminosité du clavier rétro-éclairé. Par exemple, les ordinateurs portables Dell Windows 10 offrent des paramètres pour activer ou désactiver le clavier rétro-éclairé, régler la luminosité du clavier, et éteindre automatiquement le rétro-éclairage après 5/10/30/60/300 secondes d'inactivité.
Les utilisateurs Dell peuvent ouvrir la boîte de dialogue Propriétés du clavier, puis basculer sur l'onglet Rétro-éclairage pour afficher tous les paramètres de luminosité du clavier.
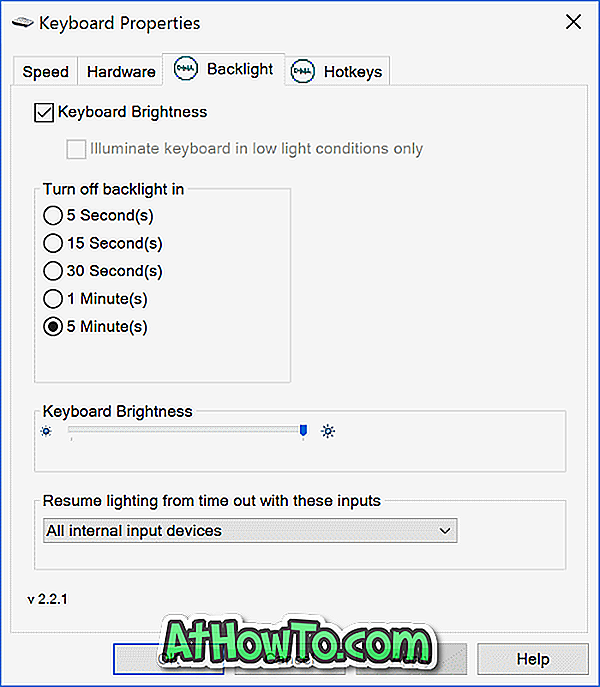
Source de l'image
Sony propose également des options pour ajuster les paramètres de luminosité du clavier par défaut sur certains de ses modèles. Vous pouvez ouvrir VAIO Control Center, puis cliquer sur Clavier et souris, puis sur Clavier rétro-éclairé pour afficher les paramètres. Ici, vous pouvez configurer le logiciel pour allumer ou éteindre automatiquement le clavier rétro-éclairé pour s’allumer ou éteindre automatiquement en fonction de la lumière ambiante. Comme Dell, Sony offre également la possibilité d’éteindre automatiquement le rétroéclairage du clavier après une période d’inactivité des opérations du clavier pendant un certain temps.
Lenovo n'offre pas grand chose à changer les paramètres par défaut du clavier rétro-éclairé. Toutefois, vous pouvez régler la luminosité du clavier sur une luminosité moyenne ou élevée à l’aide des touches rapides Fn + Espace. En d'autres termes, si vous appuyez une fois sur Fn + Espace, le pilote allume le clavier rétro-éclairé avec une luminosité moyenne. Appuyez à nouveau sur Fn + Barre pour changer la luminosité en haute. Appuyez à nouveau sur la touche de raccourci pour éteindre le clavier rétro-éclairé.
Tous les modèles récents de MacBook ajustent automatiquement la luminosité du clavier par faible luminosité à l'aide du capteur de lumière intégré. Il est également possible de régler manuellement les paramètres de rétroéclairage du clavier à l’aide des touches de raccourci du clavier.
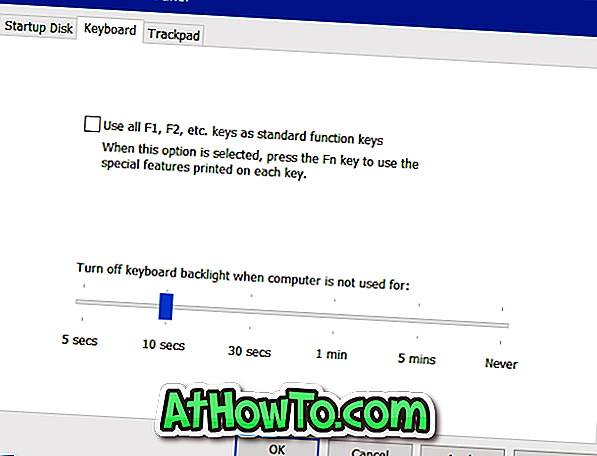
Vous pouvez trouver des paramètres pour désactiver automatiquement le rétroéclairage du clavier après une certaine période d'inactivité en ouvrant le Panneau de configuration de Boot Camp. Pour l'ouvrir, cliquez avec le bouton droit sur l'icône Boot Camp dans la barre d'état système, puis cliquez sur l'option Panneau de configuration Boot Camp.
Les utilisateurs de Microsoft Surface peuvent utiliser Alt + F2 pour augmenter la luminosité du clavier et Alt + F1 pour la diminuer.
Les équipementiers tels que HP, Asus et Toshiba ne proposent pas de paramètres permettant de régler la luminosité du clavier.
Avez-vous un logiciel pour modifier les paramètres du clavier rétro-éclairé sur votre PC? Si oui, merci de nous le faire savoir en laissant un commentaire ci-dessous.









![Protéger par mot de passe les fichiers / dossiers sur la clé USB SanDisk [Gratuit]](https://athowto.com/img/windows-10/927/password-protect-files-folders-sandisk-usb-drive.png)




