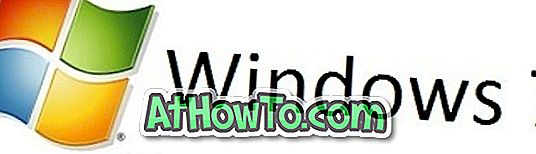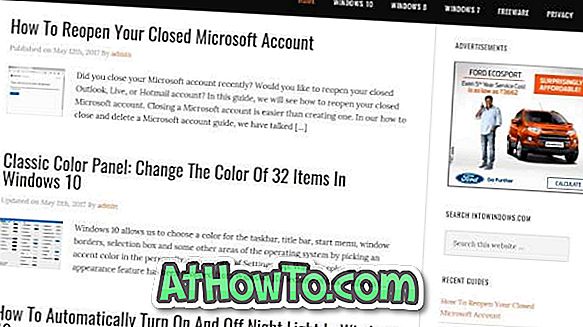Arrêter Windows 8 peut être frustrant, car il n'est plus possible d'accéder à toutes les options d'arrêt en un clic. Dans les versions antérieures de Windows, il suffisait d’ouvrir le menu Démarrer en appuyant sur ou en cliquant sur le bouton Démarrer pour accéder à toutes les options de fermeture.

Sous Windows 8, vous devez ouvrir le panneau Paramètres en déplaçant le curseur de la souris vers le coin supérieur droit ou inférieur droit de l'écran, puis en cliquant sur Paramètres pour accéder aux options d'arrêt, de redémarrage, de veille prolongée et de veille prolongée. Bien qu'il soit possible d'accéder au charme des paramètres à l'aide du logo Windows touche touche + I, les utilisateurs qui préfèrent la souris ont besoin de deux secondes de plus pour accéder aux options de fermeture. Les utilisateurs peuvent également accéder à la boîte de dialogue Arrêt de Windows à partir du bureau en cliquant sur les touches Alt + F4.
Plusieurs solutions de contournement sont disponibles pour accéder facilement aux options d'extinction de Windows 8. Vous pouvez ajouter des options d'extinction au menu Windows + X (le menu qui apparaît lorsque vous appuyez sur la touche de raccourci Windows + X), d'ajouter des options d'extinction au contexte du bureau. menu ou épinglez-le à l’écran de démarrage.
De nombreux utilisateurs Windows aiment épingler la vignette d'arrêt à l'écran de démarrage pour un accès rapide. Les utilisateurs qui n’hésitent pas à installer un petit programme peuvent suivre notre procédure d’ajout des options d’arrêt, de redémarrage, d’hibernation et de veille à l’écran de démarrage. Mais si vous souhaitez ajouter une option d'arrêt à l'écran de démarrage sans utiliser d'outils tiers, vous devez suivre la procédure indiquée ci-dessous.
Procédure:
Étape 1: Nous devons d’abord créer un raccourci pour l’option de fermeture. Pour ce faire, cliquez avec le bouton droit sur le bureau, cliquez sur Nouveau, puis sur Raccourci pour ouvrir l’assistant de création de raccourci.

Étape 2: à l'emplacement de l'élément, vous devez saisir la valeur suivante:
Pour créer un raccourci d'arrêt:
shutdown.exe -s -t 00 –f

(Utilisez les valeurs ci-dessous si vous voulez créer des raccourcis pour redémarrer et hiberner)
Pour créer un raccourci de redémarrage:
% windir% \ System32 \ shutdown.exe –r
Pour créer un raccourci d'hibernation:
Powrprof.dll, SetSuspendState 0, 1, 0 de C: \ Windows \ System32 \ rundll32.exe
(remplacez «C» par votre lettre de lecteur Windows 8)
Étape 3: Cliquez sur le bouton Suivant . Entrez Arrêter, Redémarrer ou Veille prolongée (selon le raccourci pour lequel vous créez un raccourci) en saisissant un nom pour la boîte de raccourci, puis cliquez sur le bouton Terminer .

Étape 4: Une fois que vous avez le raccourci sur votre bureau, cliquez avec le bouton droit sur le raccourci, puis cliquez sur Propriétés .

Étape 5: Sous l’onglet Raccourcis, cliquez sur le bouton Changer l’icône pour rechercher un fichier d’icônes correspondant à votre raccourci. Si vous voulez des icônes de style métro, nous vous suggérons de consulter notre article de plus de 500 icônes de style métro pour Windows.

Étape 6: Sélectionnez une icône, cliquez sur le bouton OK, puis sur le bouton Appliquer .

Étape 7: Enfin, cliquez avec le bouton droit sur le raccourci, puis cliquez sur Épingler au début pour créer votre propre vignette d'arrêt sur l'écran de démarrage. Votre nouvelle tuile devrait maintenant apparaître sur l'écran de démarrage. Vous pouvez déplacer la vignette de la fin au début de l'écran de démarrage pour un accès rapide.