Ceux d'entre vous qui se sont connectés à votre compte Gmail le 12 décembre ou après cette date ont probablement vu charger automatiquement les images dans les e-mails lors de la connexion à votre compte. Le 12 décembre, l'équipe Gmail a annoncé que Gmail afficherait désormais automatiquement les images dans les e-mails, ce qui signifie que les utilisateurs n'ont pas besoin de cliquer sur Afficher les images ci-dessous ou de toujours afficher les images pour afficher les images dans les e-mails.
Selon un article sur le blog officiel de Gmail, pendant toutes ces années, Gmail n'a pas chargé automatiquement les images dans les e-mails pour des raisons de sécurité.
Auparavant, Gmail servait les images directement à partir de leurs serveurs hôtes externes, mais Gmail les utilise désormais via son propre serveur proxy, ce qui signifie que les expéditeurs ne peuvent pas utiliser le chargement d'images pour lire les cookies dans votre navigateur Web et obtenir des informations telles que votre emplacement et votre IP. adresse.
Même si le chargement automatique des images dans les e-mails semble une bonne idée et devrait plaire à la plupart des utilisateurs, les utilisateurs qui utilisent une connexion lente ou une connexion à compteur peuvent désactiver cette fonctionnalité.
Bien que Gmail vous demande votre autorisation avant d’activer cette fonctionnalité (si vous ne vous êtes pas connecté à votre compte Gmail au cours de la semaine écoulée, l’invite s'affichera lors de votre prochaine connexion), si vous avez déjà dit oui en cliquant sur charger automatiquement images et si vous souhaitez maintenant empêcher Gmail de charger automatiquement les images, vous devez suivre les instructions données ci-dessous.
Étape 1: connectez - vous à votre compte Gmail.
Étape 2: cliquez sur l'icône représentant une roue dentée située en haut à droite de la page, puis cliquez sur Paramètres pour ouvrir les paramètres Gmail.
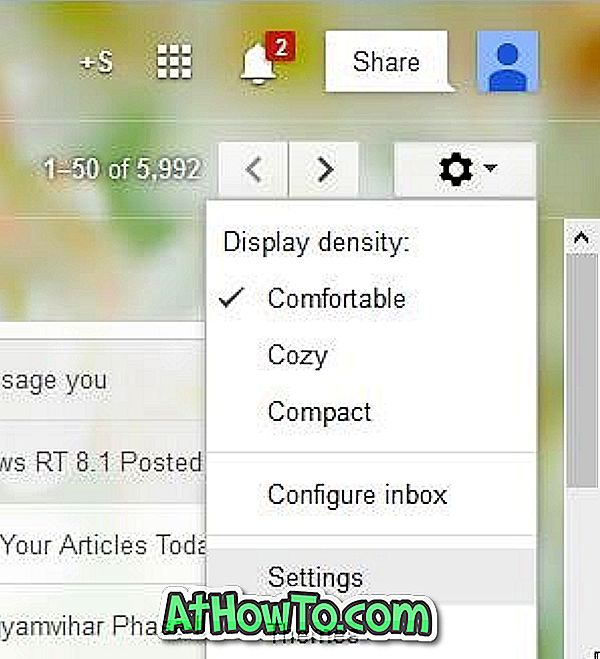
Étape 3: Faites défiler l'écran jusqu'à la section Images de l'onglet Général .
Étape 4: Activez l'option intitulée Demander avant d'afficher des images externes . C'est tout! A partir de là, Gmail ne chargera pas automatiquement les images dans les emails et ne vous demandera pas la permission avant d'afficher les images dans les emails. Vous devez cliquer sur l'option Afficher les images ci-dessous qui apparaît juste au-dessus de vos messages pour afficher les images dans vos courriels. C'est tout!
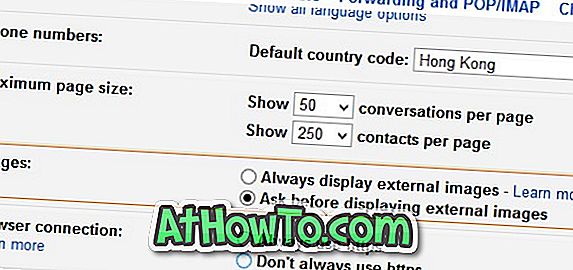
Comment définir votre propre photo comme guide d’image d’arrière-plan de Gmail pourrait également vous intéresser.














