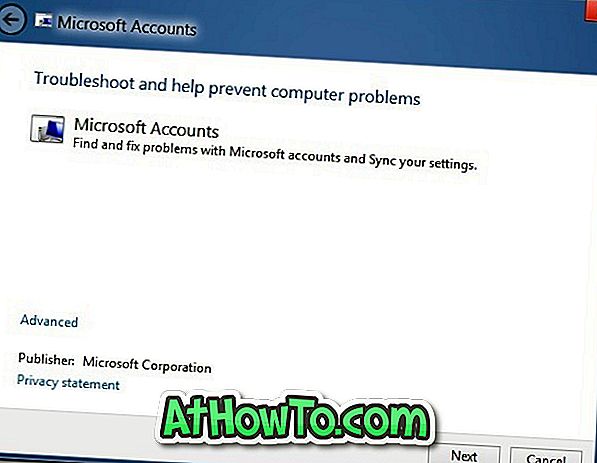La batterie de votre ordinateur portable ou de votre tablette Windows 10 se décharge-t-elle plus rapidement que d'habitude? Souhaitez-vous connaître la capacité actuelle de la batterie par rapport à sa date de début? Voici un moyen facile de connaître la capacité actuelle de la batterie de votre périphérique Windows 10 sans utiliser d’utilitaires tiers.
Les piles des ordinateurs portables et des tablettes, tout comme les autres piles rechargeables, perdent de leur efficacité en vieillissant. Leur capacité et leurs performances finissent par décliner. La quantité de charge qu'ils peuvent contenir diminue avec le temps. C’est la principale raison pour laquelle nous n’obtenons pas une batterie de secours efficace lors de l’utilisation d’un ancien appareil.
Si vous ne disposez pas de suffisamment de batterie de secours sur votre appareil Windows 10, vous pouvez vérifier la capacité actuelle de la batterie afin de pouvoir la remplacer si la batterie ne peut pas contenir au moins 50% de sa capacité initiale.
Il existe de nombreux utilitaires tiers pour déterminer la capacité d'origine et actuelle des batteries. Heureusement, Windows 10 comprend également un outil intégré qui vous fournit ces informations, ainsi que des informations supplémentaires sur la batterie de votre appareil et son utilisation.
Connaître la capacité actuelle de la batterie dans Windows 10
Suivez les instructions ci-dessous pour connaître la capacité de stockage actuelle de la batterie de votre ordinateur portable ou de votre tablette Windows 10.
Étape 1: Ouvrez l'invite de commande avec les droits d'administrateur. Pour ce faire, tapez CMD dans le champ de recherche Démarrer / barre des tâches, cliquez avec le bouton droit de la souris sur l’invite de commande, puis cliquez sur Exécuter en tant qu’administrateur.
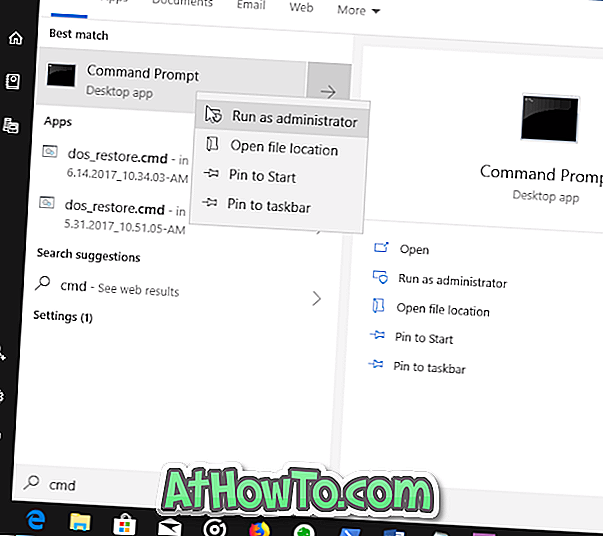
Cliquez sur le bouton Oui lorsque vous obtenez l'invite de contrôle de compte d'utilisateur.
Étape 2: dans la fenêtre d'invite de commande, tapez la commande suivante:
powercfg / batteryreport
Appuyez sur la touche Entrée pour exécuter la commande.
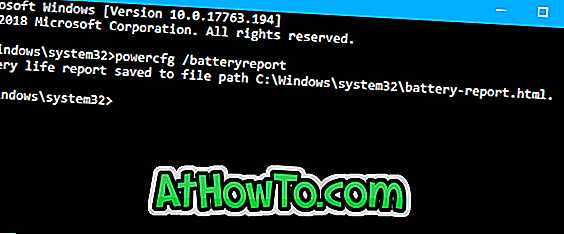
Étape 3: lorsque vous exécutez la commande ci-dessus, Windows 10 crée et enregistre un rapport de batterie dans le dossier C: \ Windows \ System32 .
Étape 4: accédez au dossier C: \ Windows \ system32 et ouvrez le fichier battery-report.html . Il peut être ouvert avec n'importe quel navigateur Web.

Étape 5: Dans le rapport de batterie, dans la section Batteries installées, vous pouvez trouver la capacité nominale ainsi que la capacité de charge complète de la batterie (batteries). La capacité nominale représente la charge que la batterie a été conçue pour contenir. La capacité de charge complète n’est autre que la capacité de stockage actuelle de la batterie.

Si vous faites défiler la page, vous verrez une section intitulée Historique de la capacité de la batterie. Le tableau montre comment la capacité de stockage de votre batterie a diminué avec le temps. La capacité de charge complète de la batterie sera proche de la capacité nominale lorsqu’elle sera nouvelle. La capacité de charge complète diminue avec le temps.
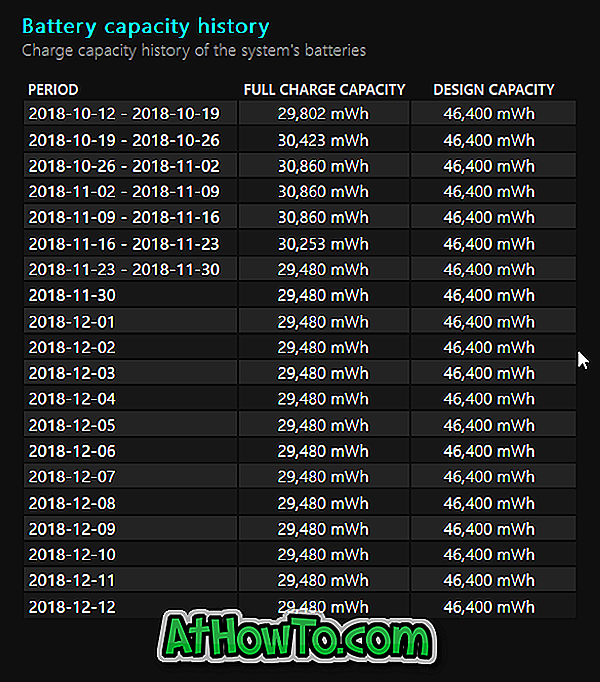
Lorsque la capacité de charge complète de la batterie tombe à moins de 50% de la capacité nominale, envisagez de remplacer la batterie.
Nous vous suggérons également de lire notre section Comment activer le mode Économiseur de batterie intégré dans Windows 10 pour augmenter le temps de sauvegarde de la batterie.