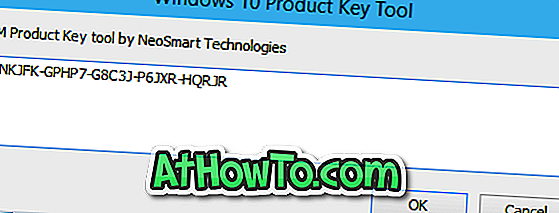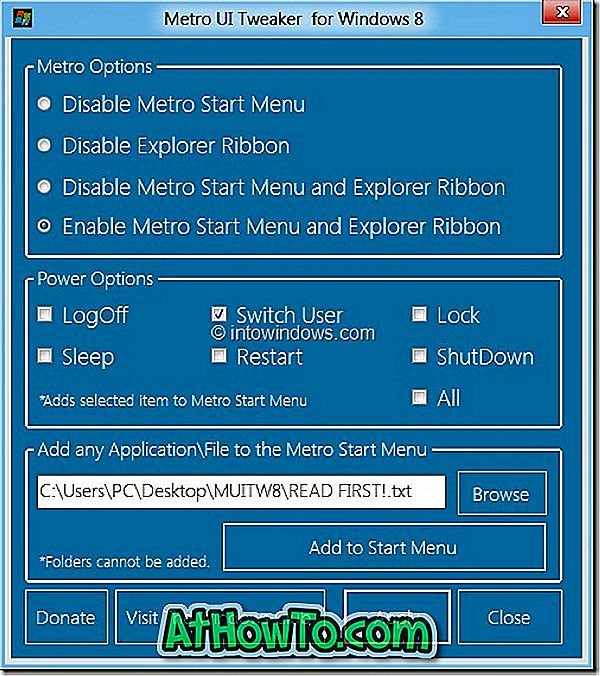Les utilisateurs de longue date de VirtualBox sauront que VirtualBox ne prend pas en charge le redimensionnement du disque dur virtuel via ses paramètres. Dans l'un de nos précédents articles, nous avons expliqué comment augmenter la taille du disque de VirtualBox sous Windows à l'aide de l'invite de commande. Cette méthode est utile si votre disque dur virtuel est à court d’espace.

En essayant de redimensionner la taille du disque de VirtualBox via une invite de commande, vous pouvez obtenir le message d'erreur «Le redimensionnement du disque dur pour ce format n'est pas encore implémenté!». Il se trouve que l'erreur apparaît si la version installée de VirtualBox ne prend pas en charge la fonctionnalité de redimensionnement (les versions 4.0 et supérieures prennent en charge cette fonctionnalité) ou si la taille du disque de VirtualBox est fixée (disque dur virtuel de taille fixe).

Si vous obtenez “L' opération de redimensionnement du disque dur pour ce format n'est pas encore implémentée! ”Erreur dans la dernière version de VirtualBox ou si l'erreur apparaît même après la mise à niveau vers la version la plus récente, vous pouvez suivre les instructions données ci-dessous pour augmenter rapidement la taille du disque de VirtualBox à l'aide de l'invite de commande.
Le guide vous aide à créer un clone du disque dur virtuel existant via l’invite de commande, à augmenter la taille du lecteur de clone, puis à attacher le disque virtuel nouvellement créé à votre machine virtuelle. Lorsque vous clonez un disque dur virtuel à l'aide de l'outil de ligne de commande, il crée un disque dur virtuel alloué dynamiquement, ce qui signifie que vous pouvez facilement augmenter la taille du disque dur virtuel sans aucune erreur.
Étape 1: Déterminez l'emplacement exact du disque dur virtuel de VirtualBox et assurez-vous que le lecteur sur lequel se trouve le disque dur virtuel de VirtualBox dispose de suffisamment d'espace libre pour créer un clone du lecteur.
Par exemple, si la taille actuelle du disque dur virtuel situé dans le lecteur «D» est de 20 Go et que vous souhaitez l'étendre à 30 Go, vous devez disposer d'au moins 30 Go d'espace libre (20 Go pour créer un lecteur de clonage et un autre disque. 10 Go pour augmenter la taille à 30 Go) sur votre lecteur «D».
Étape 2: Ouvrez l'invite de commande. Pour ce faire, vous pouvez taper CMD dans la zone de recherche du menu Démarrer ou l’écran Démarrer et appuyer sur la touche Entrée (il n’est pas nécessaire d’ouvrir une invite élevée). Vous pouvez également lancer l'invite de commande en tapant CMD dans la boîte de dialogue Exécuter (utilisez le logo Windows + R pour ouvrir la boîte de dialogue Exécuter) et en appuyant sur la touche Entrée.
Étape 3: Dans l'invite de commande, tapez la commande suivante et appuyez sur la touche Entrée:
cd C: \ Program Files \ Oracle \ VirtualBox
Dans la commande ci-dessus, remplacez «C» par la lettre de votre lecteur Windows.
Étape 4: Entrez la commande suivante et appuyez sur la touche Entrée pour créer un clone de votre disque dur virtuel existant:
vboxmanage clonehd “PathAndName.vdi” ““ PathAndNameofNewDrive.vdi ”
Par exemple, si l'ancien lecteur intitulé Windows 7.vdi se trouve dans S: \ VirtualBox et que vous souhaitez créer le clone du lecteur au même emplacement, vous devez entrer la commande suivante:
vboxmanage clonehd “S: \ VirtualBox \ Windows 7.vdi” “S: \ VirtualBox \ Windows 7 Clone.vdi”

Étape 5: Maintenant que vous avez créé un disque dur virtuel alloué de manière dynamique, entrez la commande suivante pour augmenter sa taille actuelle sans erreur:
vboxmanage modifyhd –resize sizeinmbs “pathandname”
(Notez qu'il y a deux traits d'union avant de redimensionner)
Par exemple, si le fichier Windows 7 Clone.vdi nouvellement créé se trouve dans S: \ VirtualBox et que vous souhaitez étendre sa taille à environ 19 Go, vous devez entrer la commande suivante:
vboxmanage modifyhd –resize 19000 “S: \ VirtualBox \ Windows 7 Clone.vdi”

Une fois que vous avez augmenté la taille du disque dur virtuel, vous devez retirer l’ancien lecteur et attacher le nouveau en suivant les deux étapes suivantes.
Étape 6: Exécutez VirtualBox. Sélectionnez la machine virtuelle, cliquez sur Paramètres, passez à l’onglet Stockage, sélectionnez Contrôleur: SATA / IDE (voir image), cliquez sur l’icône Plus (option Ajouter un disque dur), cliquez sur le bouton Choisir un disque existant pour rechercher le nouveau disque dur et Cliquez sur le bouton Ouvrir pour ajouter le lecteur.



Étape 7: Enfin, cliquez sur l'ancien lecteur, cliquez sur Supprimer la pièce jointe pour supprimer le disque dur virtuel. Exécutez votre machine virtuelle avant de supprimer définitivement l’ancien disque dur virtuel pour vous assurer que tout fonctionne correctement. Bonne chance!
Comment partager des dossiers entre VirtualBox et le guide de la machine hôte Windows pourrait également vous intéresser.