Je possède un ordinateur portable ThinkPad T420, vieux de six ans, que j'utilise pour conserver une sauvegarde des données d'autres ordinateurs. Même si la machine fonctionne parfaitement, même aujourd’hui, elle est un peu (naturellement) plus lente que ma ThinkPad T450s, âgée de trois ans, qui est mon pilote quotidien.
Il y a environ quatre ans, j'ai mis à niveau le disque dur par défaut en disque SSD afin de le rendre un peu plus rapide. Il y a quelques jours, j'ai décidé de mettre à niveau sa mémoire vive par défaut de 4 Go à 8 Go (je sais que j'aurais dû le faire lors de la mise à niveau vers SSD uniquement).

Avant d’acheter une autre clé USB de 4 Go de RAM, je voulais être sûr qu’elle dispose d’un emplacement pour la RAM vide.
Bien qu'il soit facile d'ouvrir l'ordinateur portable ThinkPad et de vérifier le nombre de logements ainsi que les logements disponibles, vous pouvez le vérifier sans démonter votre ordinateur portable. Vous pouvez utiliser un logiciel pour déterminer le nombre d'emplacements de RAM sur votre PC et vérifier s'il y a des emplacements vides.
Des utilitaires tiers, tels que CPU-Z, sont disponibles pour vérifier le nombre d'emplacements de RAM et d'emplacements vides. Ces utilitaires tiers fournissent des informations détaillées sur le matériel de votre PC.
Les utilisateurs de Windows 10 seront heureux de savoir que vous n'avez pas besoin d'un programme tiers pour vérifier le nombre d'emplacements de RAM et d'emplacements vides de votre ordinateur. Windows 10 affiche maintenant le nombre total d'emplacements de mémoire vive sur votre ordinateur, ainsi que d'emplacements vides disponibles dans le gestionnaire de tâches.
Vérifiez s'il y a un emplacement de mémoire vive vide sur votre ordinateur portable Windows 10
Voici comment vérifier le nombre d'emplacements de RAM et d'emplacements vides sur votre ordinateur Windows 10.
Étape 1: Ouvrez le gestionnaire de tâches. Il existe de nombreuses façons d’ouvrir le gestionnaire de tâches. Le moyen le plus simple consiste à appuyer simultanément sur les touches Ctrl + Maj + Échap.
Étape 2: Si vous obtenez la version réduite du gestionnaire de tâches, cliquez sur le bouton Plus de détails pour ouvrir la version complète.
Étape 3: Passez à l'onglet Performances . Sur le côté gauche, cliquez sur Mémoire .
Étape 4: Maintenant, sur le côté droit, vous verrez des détails sur la RAM, notamment le nombre total d'emplacements de RAM sur votre ordinateur et le nombre d'emplacements actuellement utilisés.
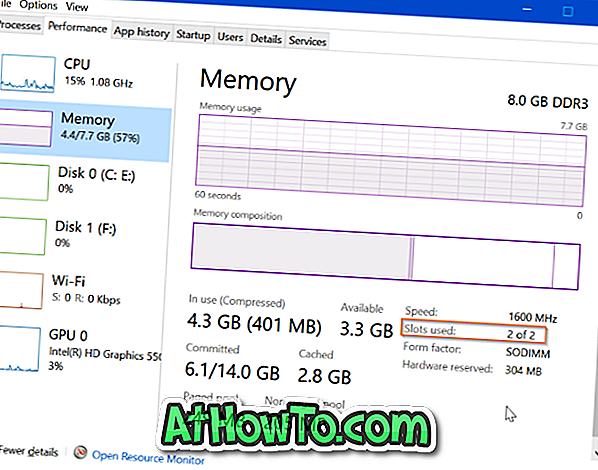
Comme vous pouvez le voir sur l'image ci-dessus, mon ThinkPad T450 dispose de deux emplacements de mémoire vive (RAM), et les deux sont actuellement occupés. Cela signifie que l'ordinateur portable ne dispose actuellement pas de suffisamment de place pour une clé de mémoire vive supplémentaire. Si je dois augmenter la RAM, je devrai remplacer mes clés RAM existantes par des clés plus hautes (remplacez des clés USB de 4 Go par 8 Go pour atteindre 16 Go au total).
Comment vérifier si votre PC Windows 10 est équipé d’un guide SSD pourrait également vous intéresser.














