Protéger les fichiers et les dossiers sensibles sur un PC avec un mot de passe fort est très important pour protéger vos données importantes des autres. Malheureusement, Windows 8 ne vous permet pas de protéger un fichier ou un dossier avec un mot de passe. Mais heureusement, il existe de fantastiques outils gratuits disponibles pour protéger les dossiers sur un PC Windows 8 avec un mot de passe.
Secure Folder est le logiciel gratuit idéal pour sécuriser vos fichiers et dossiers sur le système d'exploitation Windows 8. L'outil offre également une protection de chiffrement AES 256 bits.
Comment utiliser Secure Folder pour protéger par mot de passe les dossiers dans Windows 8:
Étape 1: Téléchargez le dossier sécurisé à partir d’ici. Le fichier d'installation de Secure Folder est fourni dans un fichier zip. Vous devez donc d'abord décompresser le pack à l'aide de la fonctionnalité d'extraction native disponible dans Windows 8. Vous pouvez également utiliser 7-Zip (gratuit) ou tout autre utilitaire pour ce travail.
Une fois extrait, double-cliquez sur le fichier d'installation et suivez les instructions à l'écran pour terminer l'installation.
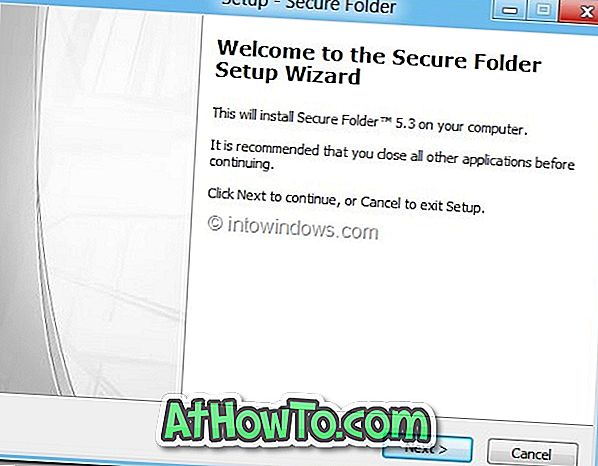
Étape 2: Double-cliquez sur le raccourci Dossier sécurisé sur le bureau ou recherchez une entrée de dossier sécurisé dans l'écran de démarrage pour le lancer.
Étape 3: Lors de la première exécution, vous serez invité à entrer un nouveau mot de passe, un identifiant de messagerie et un indice pour le mot de passe. L'ID de courrier électronique peut être utilisé lorsque vous oubliez votre mot de passe pour le récupérer. Une fois terminé, cliquez sur le bouton Définir pour enregistrer le mot de passe et son indice.

Étape 4: Pour protéger un dossier par mot de passe, cliquez sur le bouton Ajouter pour accéder au dossier que vous souhaitez protéger avec le mot de passe. Lorsque vous sélectionnez un dossier, Secure Folder affiche trois options pour le protéger: Verrouiller, Masquer et Chiffrer. Vous pouvez choisir un, deux ou les trois modes pour sécuriser le dossier sélectionné.



Une fois verrouillé, vous pouvez réduire le dossier sécurisé dans la zone de notification (barre d'état système) ou fermer le dossier sécurisé. Nous recommandons l’option Verrouillage et sortie (située dans le menu Fichier), car cette option verrouille tous les dossiers non verrouillés avant de fermer Secure Folder.
Étape 5: Pour déverrouiller un dossier, lancez le programme Secure Folder, tapez le mot de passe, sélectionnez le dossier que vous souhaitez déverrouiller, puis cliquez sur le bouton Non sécurisé. Utilisez le bouton Supprimer pour supprimer un dossier de la protection des dossiers sécurisés.

Outre les fonctionnalités mentionnées ci-dessus, il offre également des options permettant de masquer un ou plusieurs lecteurs de Poste de travail et de l'Explorateur Windows. L'option Balayage de confidentialité nettoie en un clic de souris l'historique des documents récents, la boîte de dialogue Exécuter, le presse-papiers, le dialogue d'ouverture / enregistrement, le dossier temporaire et le journal des événements.
La fonction de suppression sécurisée est également disponible si vous souhaitez supprimer définitivement un fichier de votre PC.














