Lorsque vous naviguez sur le Web dans Edge ou dans tout autre navigateur Web, le navigateur Web enregistre de nombreuses informations sur votre PC. Il enregistre votre historique de navigation, vos mots de passe enregistrés, les cookies de sites Web et d’autres données personnelles que vous entrez dans des formulaires Web.
Tous les navigateurs Web vous aident à gérer ces données et vous permettent même de les supprimer lorsque vous le souhaitez. Mais que se passe-t-il si vous souhaitez naviguer sur le Web en privé sans enregistrer de données sur votre PC?
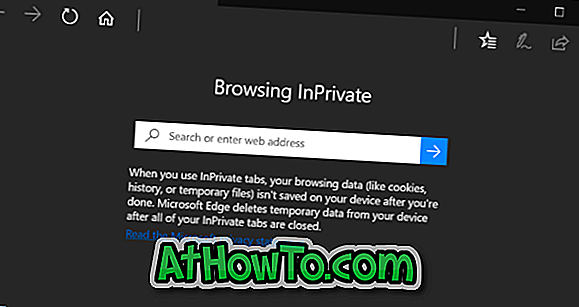
Si vous voulez vous assurer que Microsoft Edge n'enregistre pas l'historique de navigation et d'autres données, vous pouvez utiliser le mode InPrivate. Le mode InPrivate est très similaire au mode privé dans Firefox et au mode Incognito dans Chrome.
Lorsque vous naviguez sur le Web en mode InPrivate, Edge n'enregistre pas l'historique des sites Web visités, les fichiers temporaires, les cookies et autres données à la fin de la session. Tous ces fichiers seront supprimés à la fin de la session de navigation. En bref, le mode InPrivate enregistre temporairement certaines données lorsque vous naviguez, mais ces données seront supprimées à la fin de la session.
La fenêtre InPrivate de Microsoft Edge affiche InPrivate en haut à gauche de la fenêtre pour vous permettre d'identifier facilement la fenêtre InPrivate. Tous les onglets ouverts dans cette fenêtre InPrivate sont des onglets InPrivate et n'enregistrent aucune information à la fin de la session.
Lorsque la fenêtre InPrivate est ouverte, vous pouvez ouvrir l'onglet normal de la fenêtre normale d'Edge si vous souhaitez naviguer sur le Web comme vous le feriez habituellement.
Le mode InPrivate est utile lorsque vous naviguez sur le Web sur un PC partagé. Cela dit, n’oubliez pas que votre administrateur réseau et votre fournisseur de réseau peuvent surveiller toutes les activités s’ils le souhaitent.
Méthode 1 sur 2
Ouvrir la fenêtre InPrivate Edge à partir de la barre des tâches
L'ouverture de Edge InPrivate à partir de la barre des tâches est le moyen le plus rapide de démarrer votre navigation privée dans Edge.
Étape 1: Si vous avez épinglé Edge dans la barre des tâches de Windows 10 ou si Edge est en cours d'exécution, cliquez simplement sur l'icône Microsoft Edge dans la barre des tâches, puis cliquez sur l'option Nouvelle fenêtre InPrivate pour ouvrir immédiatement une nouvelle fenêtre InPrivate Edge.

Méthode 2 sur 2
Ouvrir la fenêtre InPrivate Edge depuis Edge
Étape 1: lorsque Edge est en cours d'exécution, cliquez sur les options Plus (…), puis sur l'option Nouvelle fenêtre InPrivate et ouvrez une fenêtre InPrivate de Edge.
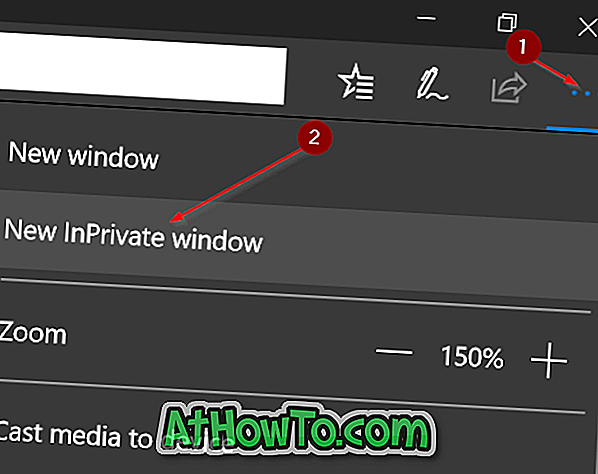
J'espère que ce guide et le mode InPrivate vous seront utiles!













