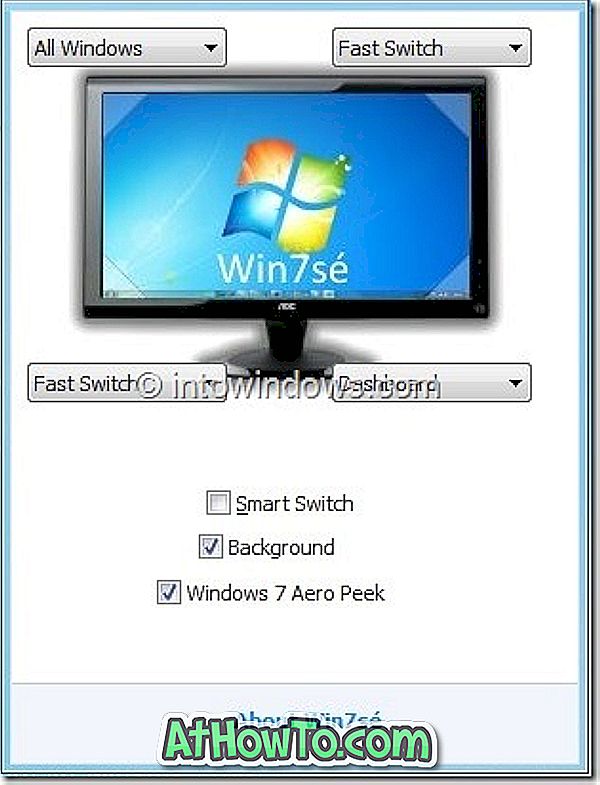Les utilisateurs de PC qui exécutaient le dernier système d'exploitation Windows 8.1 ont probablement déjà déjà découvert les nouvelles fonctionnalités et options, telles que définir l'image du bureau comme arrière-plan de démarrage, les nouvelles tailles de mosaïque dans Démarrer, les options de personnalisation de l'écran de démarrage, le démarrage sur le bureau, la désactivation des icônes et le nouveau PC. réglages.

Outre toutes les fonctionnalités et options mentionnées ci-dessus, une nouvelle fonctionnalité de Windows 8.1 vous permet de lire vos images préférées sur l'écran verrouillé en diaporama.
Le diaporama sur l’écran verrouillé est l’une des 50 nouvelles fonctionnalités de Windows 8.1. Lorsqu'il est activé et configuré, Windows 8.1 transforme votre écran de verrouillage en diaporama de vos images. Par défaut, cette fonctionnalité est désactivée et doit être activée en ouvrant les paramètres du PC.
Suivez les instructions ci-dessous pour activer et configurer le diaporama d’écrans de verrouillage dans Windows 8.1:
Étape 1: Ouvrez les paramètres du PC . Pour ce faire, déplacez le pointeur de la souris vers le haut ou le bas à droite de l'écran pour afficher la barre des icônes (vous pouvez également appuyer sur le logo Windows et sur la touche C pour afficher la barre des icônes), cliquez sur Paramètres, puis sur Modifier les paramètres du PC .


Étape 2: Dans le volet gauche de Paramètres du PC, cliquez ou tapez sur PC et périphériques pour voir les paramètres de l'écran verrouillé.

Étape 3: Sur le côté droit, sous Diaporama, activez l’option intitulée Lancer un diaporama sur l’écran de verrouillage pour activer la fonction. Si vous souhaitez que Windows lise un diaporama même lorsque votre PC utilise la batterie (la batterie peut se décharger rapidement), activez l'option intitulée Lire un diaporama lorsque vous utilisez la batterie .
Étape 4: Ensuite, cliquez sur l'option Ajouter un dossier et naviguez jusqu'au dossier contenant les photos que vous souhaitez utiliser pour le diaporama.

Notez que lorsque vous cliquez sur l'option Ajouter un dossier, votre compte SkyDrive peut s'afficher. Si les photos se trouvent sur un lecteur local, cliquez sur l'icône SkyDrive (située en haut à gauche) pour afficher l'icône Ordinateur. Cliquez sur l'icône Ordinateur, naviguez jusqu'au dossier que vous souhaitez sélectionner et enfin cliquez sur le bouton Choisir ce dossier pour sélectionner le dossier et les images enregistrées dans le dossier du diaporama.
Notez que vous pouvez utiliser des images de plusieurs dossiers pour le diaporama. Cliquez sur l'option Ajouter un dossier pour ajouter de nouveaux dossiers. Pour supprimer un dossier, cliquez sur le nom du dossier, puis sur Supprimer.
Étape 5: Ensuite, activez l’option intitulée Laisser Windows choisir des images pour mon diaporama si vous souhaitez que Windows sélectionne des images aléatoires à partir de dossiers ajoutés et ignore les très petites images, le cas échéant.
Étape 6: Enfin, choisissez le temps d'inactivité avant le début du diaporama. Comme vous pouvez le constater, par défaut, Windows lit le diaporama lorsque votre ordinateur Windows 8.1 est inactif pendant 15 minutes. Vous pouvez le changer en 1 minute, 2, 5, 15, 30 ou 60 minutes. C'est tout!
Laissez votre système inactif pendant une minute ou l'heure que vous avez sélectionnée dans les paramètres de l'ordinateur pour afficher le diaporama en écran verrouillé. Veuillez noter que si vous activez l'économiseur d'écran après avoir activé le diaporama, l'écran est automatiquement désactivé.